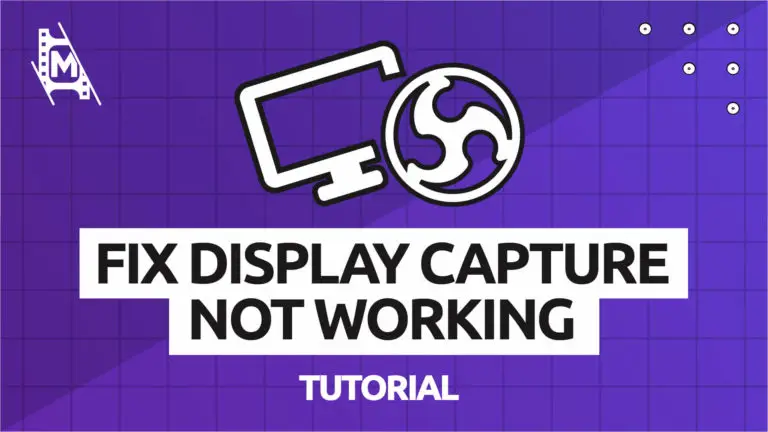If you have issues with the display capture in OBS Studio not working, and you are not getting any image, we are here to present the most common fixes so you can get back streaming in no time!
Here are the 4 common solutions when your OBS Studio display capture is not working. We will cover each option more in-depth below.
1. Change Your Graphics Settings
By far the most common fix when the OBS Studio display capture is not working is to change your graphic settings on your device.
To do this, you simply follow these steps:
- Navigate to Settings > System Settings > Display Settings on your device.
- From there click on Graphics Settings.
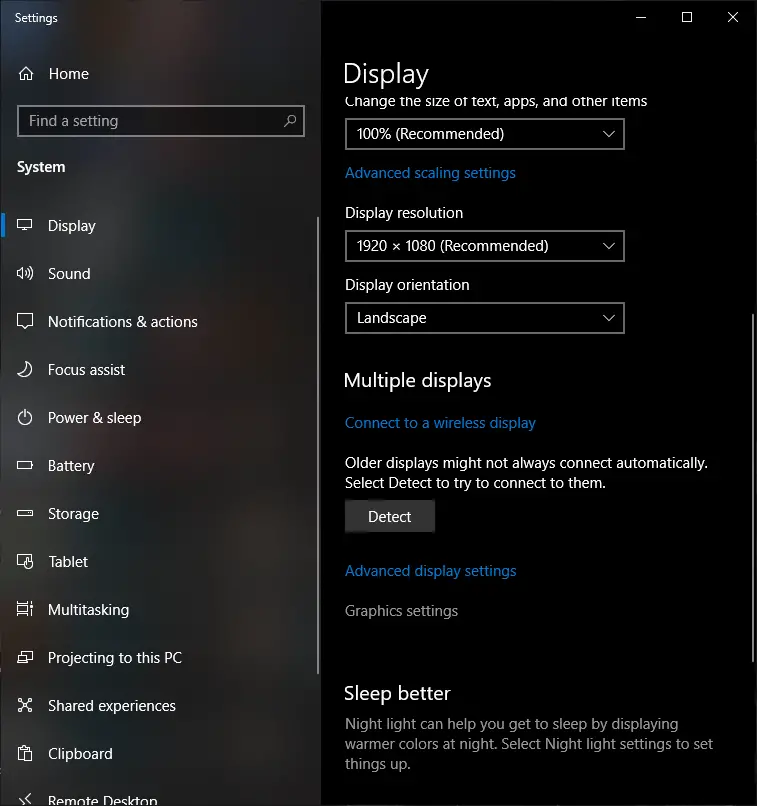
3. Once you are in the graphics settings, leave the preference to Desktop app (or Default app) and click on Browse.
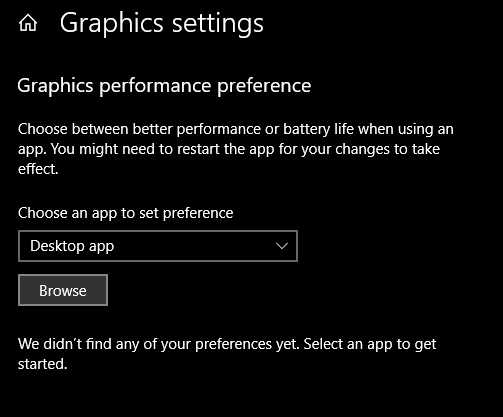
4 Find OBS Studio.
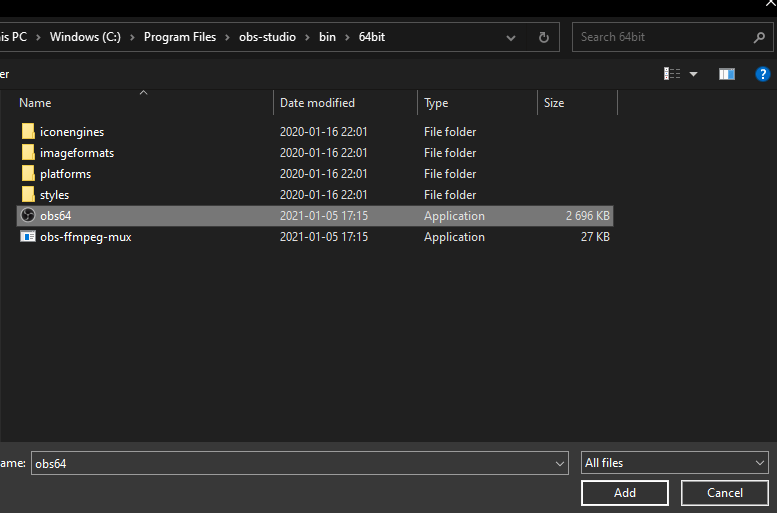
5 Once you have OBS Studio selected, click on Options.
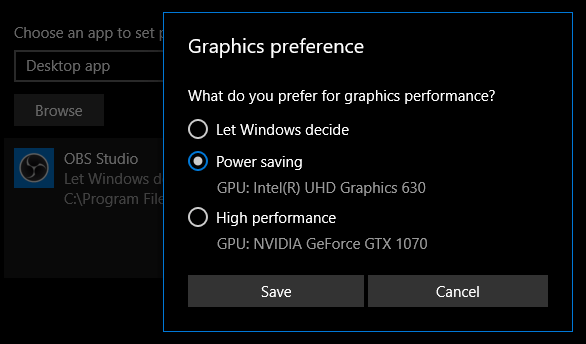
6. Which setting you choose will depend on what kind of display capture you want to do:
For display capture – select Power saving
For window or game capture – select High performance
7. Remember to restart OBS Studio if you have it open.
Now your display capture should be working just fine! If however, this solution did not work, we have some other common fixes for you.
2. Double-Check Your Graphics Card Compatibility
Sometimes, OBS is not working correctly because your graphics card may not be compatible with the software. If you happen to be one of the unfortunate people with a default graphics card that does not support OBS, you’ll most likely run into recording issues.
One way to determine if the problem is your graphics card is to open up your Device Manager and take a look at the card that’s set as your default (sometimes PCs have more than one graphics card installed).
Here’s how you can check:
- Click the Search icon in the bottom left-hand corner of your Windows desktop screen.
- Type in “Device Manager.“
- Look for Display adapters, and you’ll see your graphics card(s) listed below.
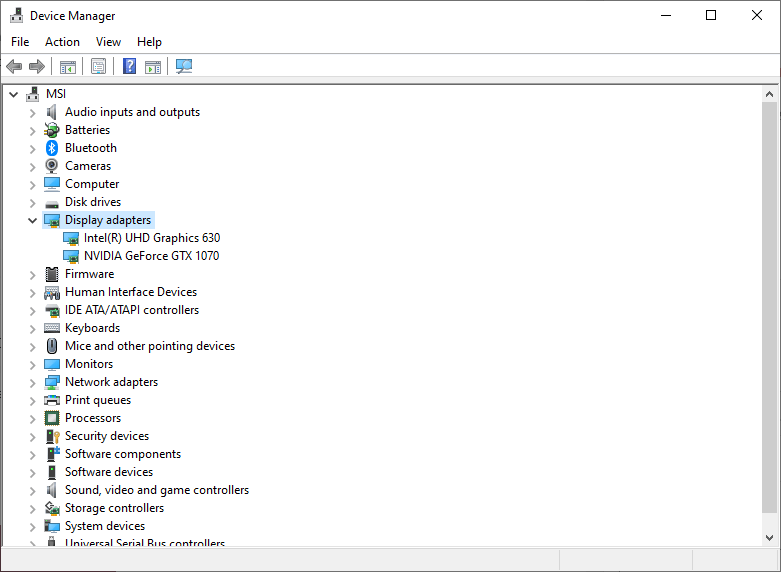
If you notice that your graphics card is a lower-end card, it’s likely that it won’t support OBS. You’ll want to replace it with a later version that can handle the graphics of today’s computers. If you find that your computer has more than one graphics card and the selected default one isn’t compatible, you can easily change this.
3. Upgrade Your GPU Driver
Another problem you could be having with your OBS is that your GPU driver is outdated. When this happens, your driver can no longer connect to your graphic card. And when it can’t do this, you’re out of luck when it comes to connecting to your OBS for a recording session.
Old GPU drivers not only impact your ability to use OBS but also inhibit your system’s overall performance. With an updated GPU driver, you can enjoy high-end graphics and better functionality.
There are a few different ways you can update your driver:
- Automatically with the Device Manager
- Through the manufacturer’s website
- Using a free driver updater software
It’s a relatively quick and simple process to upgrade your GPU driver. Follow these steps:
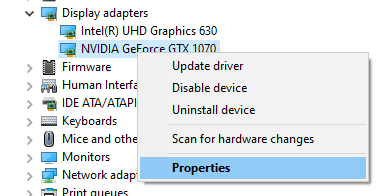
- Go to your desktop and click on the Search icon
- Search for Device Manager (just like you did earlier when searching for your graphics card)
- Find Display adapters and right-click on the graphic card below (or the graphic card of your choice if you have more than one)
- Click on Properties
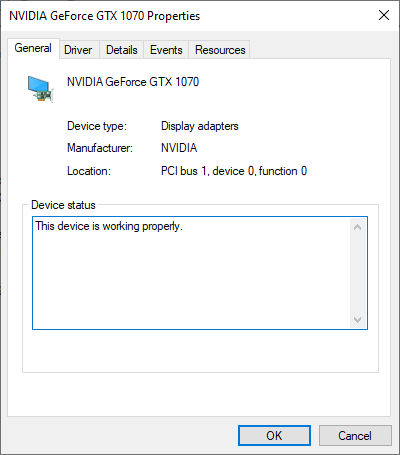
- From here, you’ll see a window pop up that will give you the status of your driver. If everything is fine and you do not need an update, it will read “This device is working properly,” and the Update Driver button will be greyed out.
- If you don’t see the above message, click the Driver tab and select Update Driver.
- Then, follow the steps on the screen to install the latest version of your driver.
- Click Finish, and you should be all set.
4. Reinstall or Update OBS Studio
If you have tried everything above, the issue might have nothing to do with your computer drivers or graphics cards but with OBS itself. Every program has its shortcomings, quirky errors, and weird glitches, and OBS Studio is no exception.
You can do one of two things:
- First, you can delete the program from your computer and reinstall it.
- Secondly, you can try to update your OBS program to the latest version in an effort to fix the bugs.
If you’re 100% sure OBS Studio is up-to-date, go ahead and go through the uninstall process by doing the following:
- Navigate to your Control Panel.
- Look for Programs.
- Click Uninstall a Program.
- Search for OBS Studio.
- Right-click on OBS and select “Uninstall.”
To reinstall OBS Studio, follow these instructions:
- Navigate to the OBS website: www.obsproject.com
- Select the operating system you’re using.
- Once you click the system of your choice, your download will begin.
- Click I Agree.
- Save the file wherever you want and click Next.
- Click Install and then Finish.
- From here, OBS should automatically launch.
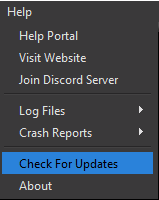
If you want to update OBS Studio, here’s how:
- Open up OBS Studio.
- Go to the Help tab in the upper right-hand corner of the screen.
- Click Check For Updates (it’s wise to do this at least every week, as OBS Studio updates its software frequently).
- If a new update is available, click the Update Now button.
Note: If, for some reason, the Update Now button isn’t working (because you know something always stops working right when you need it), you have an alternative option. Just head over to the OBS site (https://obsproject.com/download) and run the installer from there.
- Once you select Update Now, you may see a pop-up asking you to authorize OBS to make changes to your computer.
- Grant OBS permission to do this
- From here, the install should be complete
- Click Launch OBS Studio and check to see if the studio display function is working correctly.
Note: If you have previously installed any plugins to OBS Studio, you’ll have to update those individually. They may not function normally after the complete OBS software update.
In Conclusion
The most common fix when the OBS display capture is not working is to simply change the graphics settings on your device. But if for some reason that does not work, try the other solutions we mentioned.
If you want to learn more about OBS Studio, check out our beginners tutorial to start streaming and recording in no time!