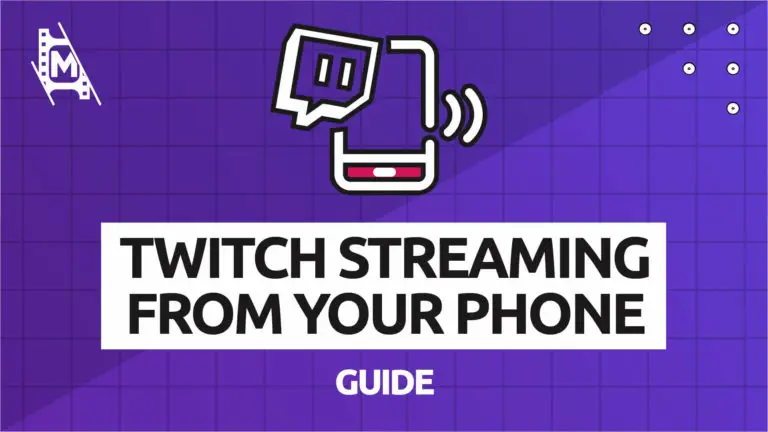Streaming is now available on most modern technology, whether it’s watching from your console’s in-built browser software or streaming from your iPad via a computer. It has taken the world by storm and has recently been named the most-watched form of media in the world.
With exponential growth comes a wealth of people looking to start streaming, but without the expensive hardware setups. What if there was a way to stream to Twitch from your handheld devices such as a tablet or mobile?
The great news is this is now possible via a few various methods! Some are easier and cheaper than others but all of them produce fantastic results. In the article below, we’ll be breaking down how to stream from your mobile and the options that you have to choose from in order to do so!
What Is Mobile Streaming?
Mobile streaming can be defined as uploading live time video from a handheld device to an online platform. This platform could be Youtube, Facebook, and other platforms but in this case, we’ll be focussing on streaming to Twitch.
Mobile games and applications garner huge interest throughout the technological world and there’s a lot of interest to watch these software on live streams. Mobile streaming is for you if you’re looking to host the contents of your mobile or handheld device in a stream for others to watch and enjoy. That means it could be your mobile camera or even a live feed of your entire screen. We’ll cover how to do both so that you don’t need to guess how to get online!
Twitch Streaming Mobile Phone Application
The simplest way to start streaming from your phone is via the Twitch mobile application. The app used to only be a media player to watch streams on but has recently taken on an update that enables anyone with a Twitch account to stream directly to their page via their handheld device. It’s quite minimalistic but extremely reliable. Here are the steps on how to stream from your phone via the Twitch mobile app:
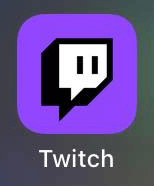
- Download the Twitch application from your Android marketplace or IOS store.
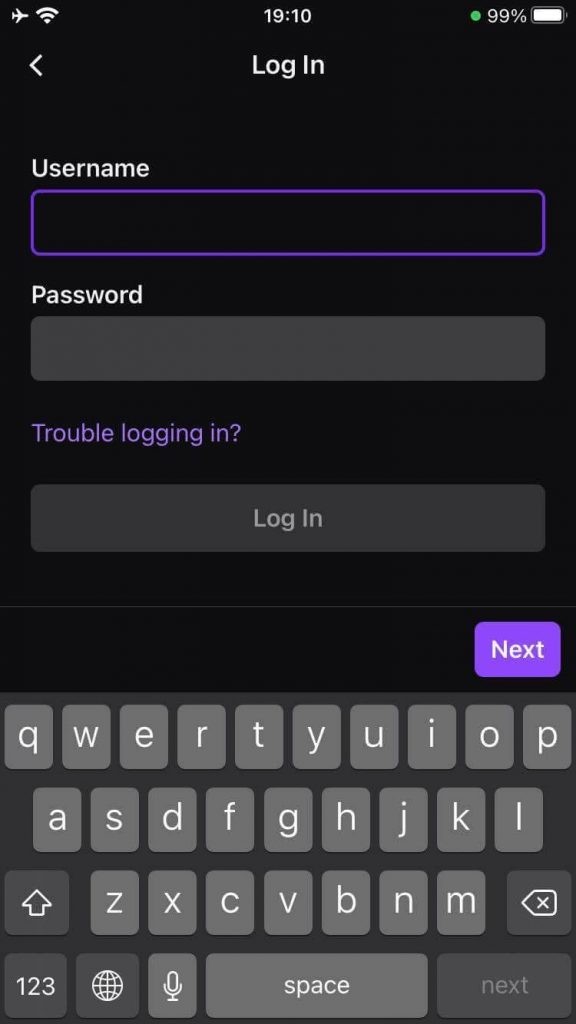
- Log in to your Twitch account on the application. Your first login will require two-factor authentication so make sure you have your authenticator app or mobile phone handy to receive the code. If you don’t already have an account, you’ll need to register now.
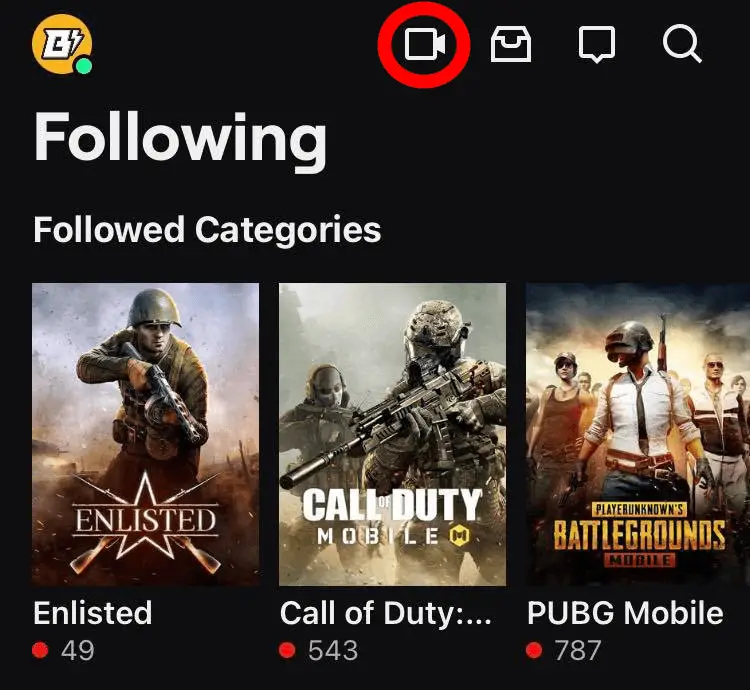
- From the home page, click on the video camera icon at the top of the screen. It’s circled in red in the image above. There may also be a logo to the left of it for screencasting. You can ignore that one and just go ahead and click the camera.
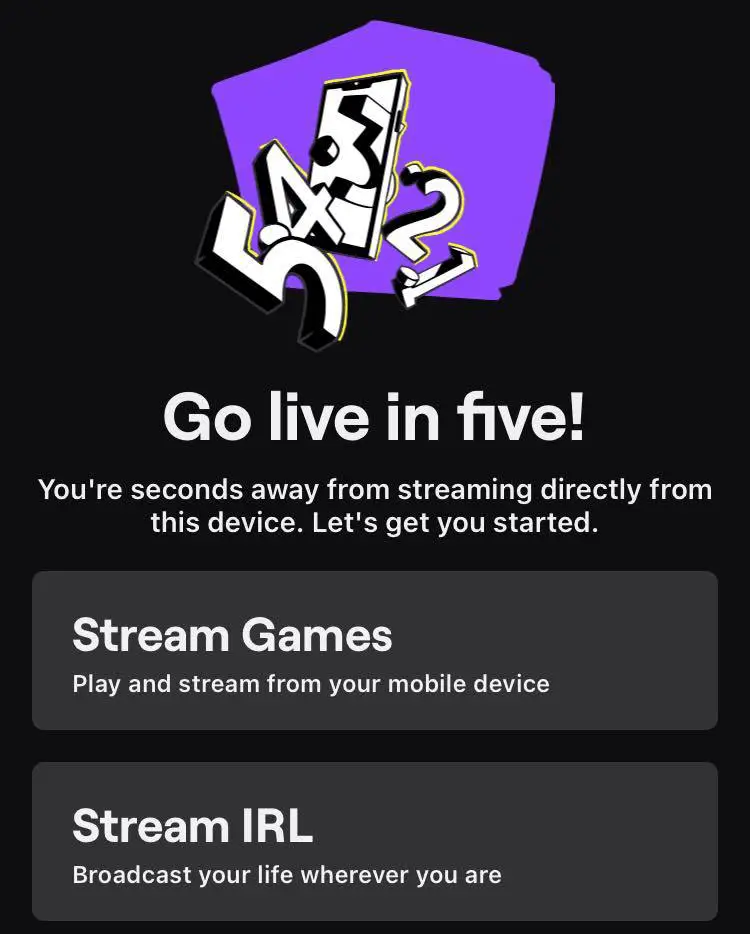
- On this next screen, you’ll be able to choose between streaming games or streaming IRL. ‘Stream games’ will capture anything open on your device and send it to Twitch, whereas ‘Stream IRL’ will open up your front or rear camera and stream your camera feed instead. You cannot do both at the same time through this app.
Depending on what you want to do, you can check out the game streaming and the IRL streaming steps below:
Stream Games
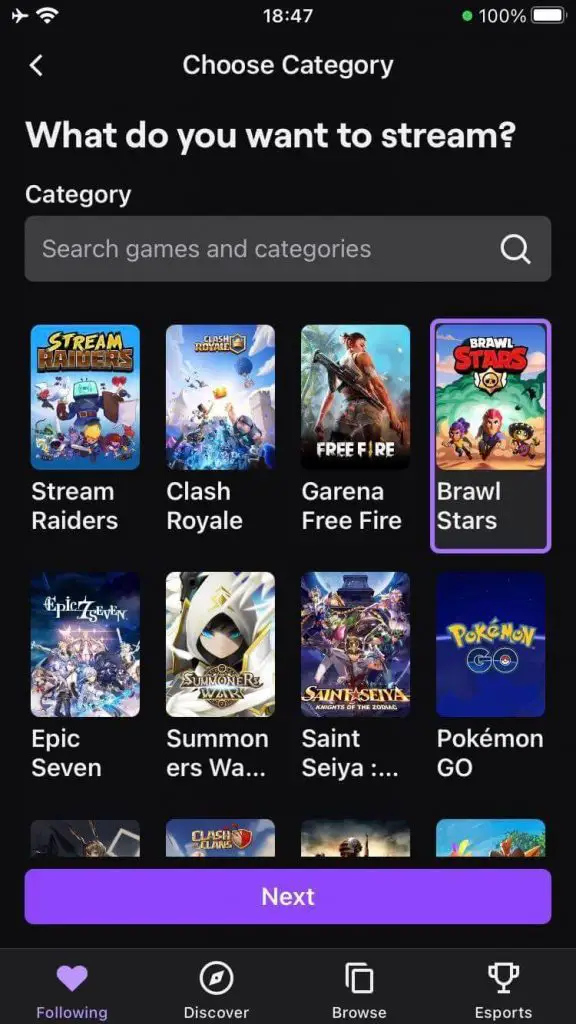
- The first menu that will pop up when you select stream games is a category select menu. Here you can use the search bar to select the game or category you intend to stream from your phone and select next to move to the next screen. In the above example, we’ve selected Brawl Stars to stream.
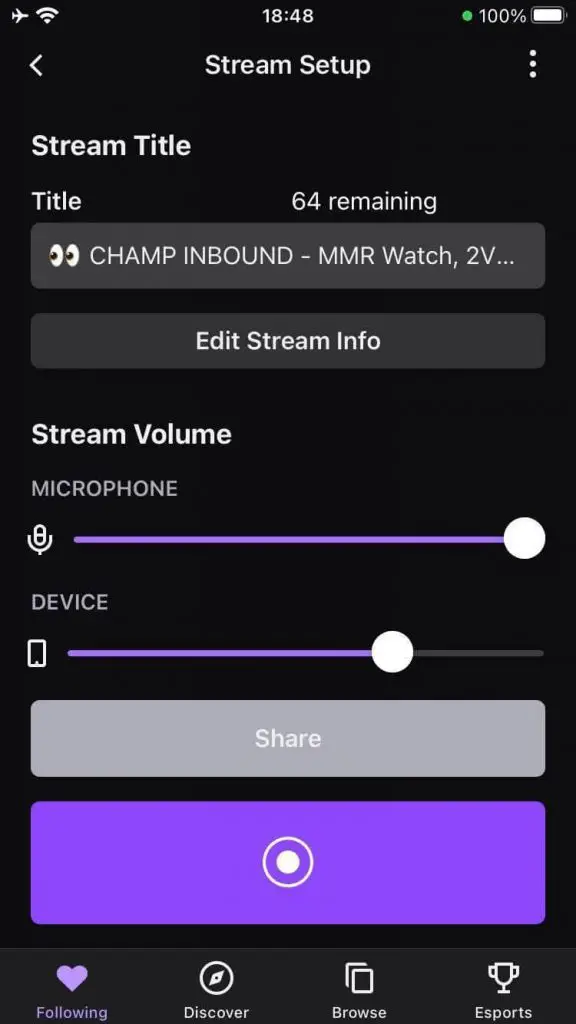
- On the next screen, you will need to give a title to your stream, which viewers will see on their home screen and also below your live stream. It has a 100 character limit. You can also click edit stream info to edit the specifics.
Under the stream title, you’ll find the mixer. Twitch will use your device’s default speakers and default microphone as the input audio devices and as such you’ll need to find the perfect mix between the two by sliding these sliders up and down. You can also access these after you go live so if you don’t get it perfect there are more opportunities to tweak these settings.
Stream IRL
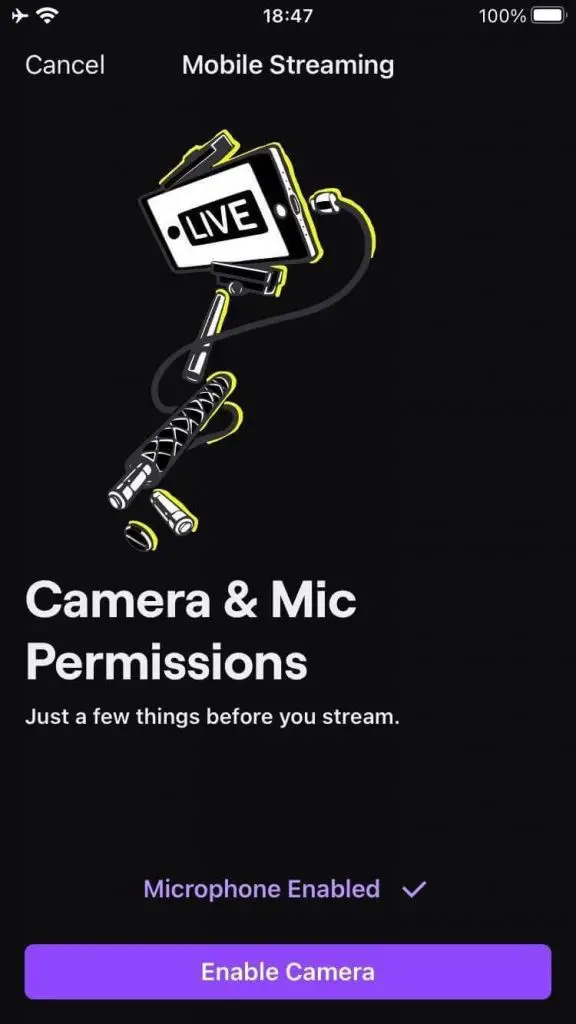
- The first thing you’ll need to do is enable permissions for the Twitch application to use your microphone and camera. Clicking on both will bring up a popup. Just accept the terms of sharing and click next.
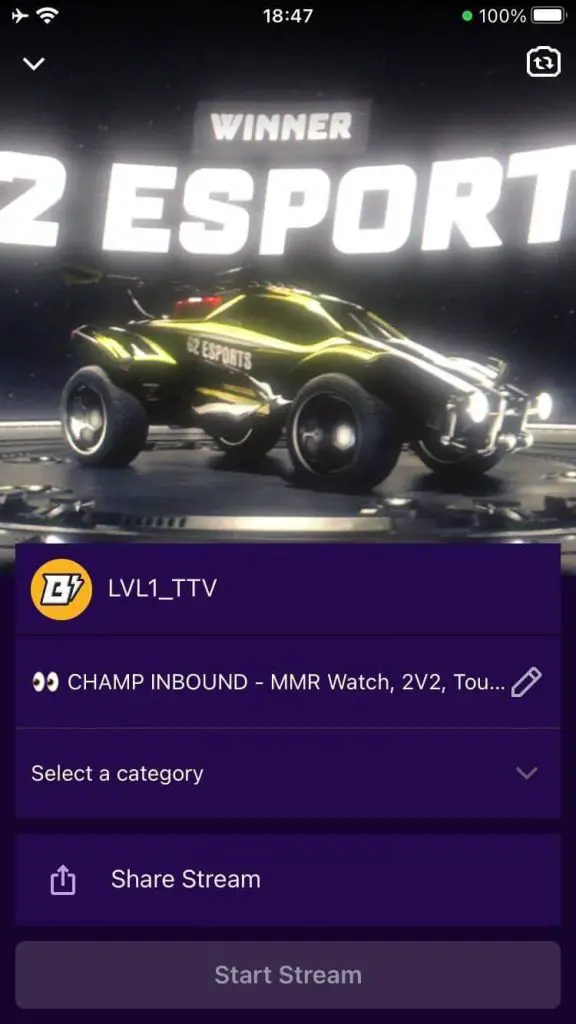
- The next screen will have multiple components on. In the background, you will see a preview of either your rear or front camera. In this case, we’ve chosen the rear camera and pointed it towards a Rocket League game.
Underneath in purple you’ll see two changeable menus. The first with the pencil next to it is your stream name, change this to the title you want your viewers to see when browsing for your stream. The second menu is a category. This will show you a drop-down menu of stream types for you to correctly categorize your stream.
Click Share Stream to automatically share your stream to Twitter or Facebook and then Start Stream to begin your stream.
As of the time of writing, the Twitch App has a very basic chat overlay on-screen during your stream where you can see a semi-transparent chat and interact with your audience. It is not customizable.
Phone Streaming Alternatives to Twitch Mobile
In the past, the Twitch app did not support streaming from handheld devices and so many 3rd party mobile streaming applications were developed to help streamers with their mobile needs.
A lot of these apps are extremely buggy or hidden behind a huge paywall but there are a few that break the mold and might actually be worth a download if you’re not such a fan of the Twitch Mobile app.
Omlet Arcade
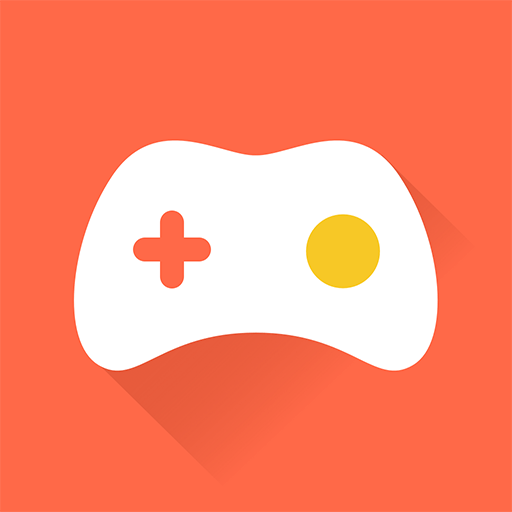
Omlet is a mobile application that allows you to stream to multiple platforms from your mobile device. Similar to the Twitch app, you can select to stream your entire screen or just your camera.
What sets Omlet apart is its new ‘Omlet Connect’ software. This software allows you to send your mobile video footage to your PC in live time and manage your overlays from Omlet’s very own website. It’s an interesting feature currently in beta testing, but if the small bugs and glitches are smoothed out it could prove a serious contender to the Twitch app.
Pros:
- Basic features are free
- PC stream manager if needed
- Small download size
- Direct connection
Cons:
- In beta testing
- Small bugs
DU Recorder
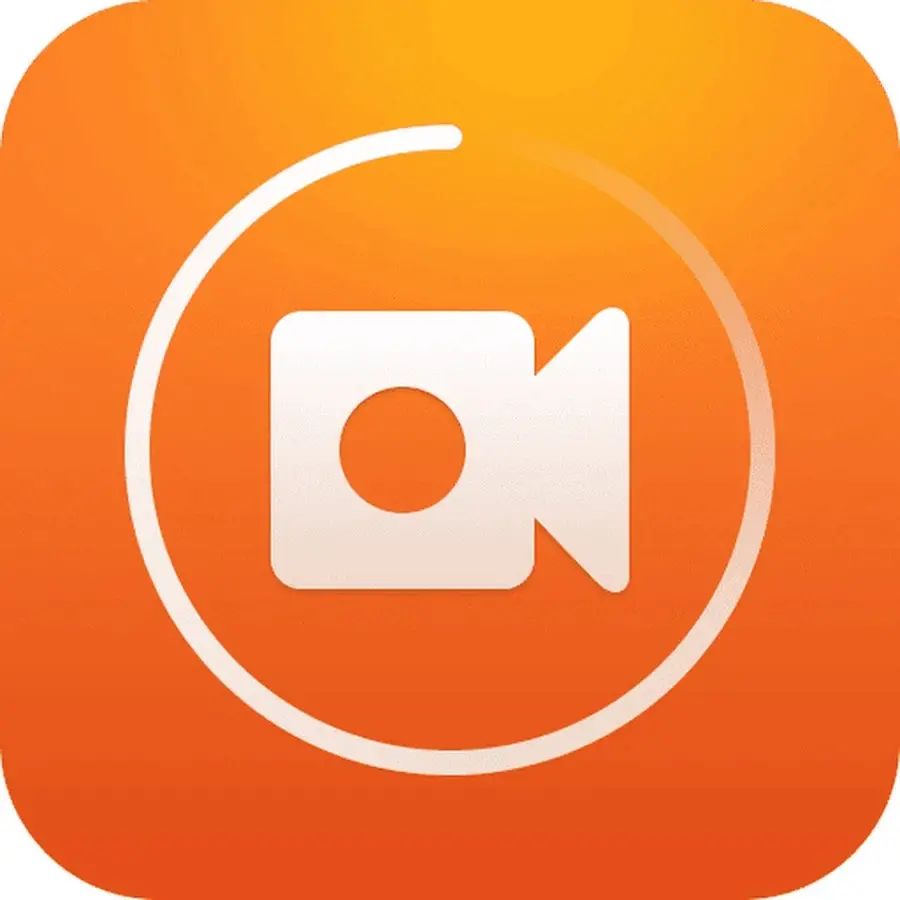
DU Recorder is a very similar application to Omlet in terms of usability and looks but offers a few additional features including screen recording and video editing.
Granted these features are hidden behind a fairly cheap paywall but having tested them we can attest that they are worth the small financial commitment.
There’s no possibility for PC stream management with DU Recorder so be prepared to stream directly from your phone straight to Twitch.
Pros:
- Basic features are free
- Additional video editing features
- Direct connection
Cons:
- Most features behind paywall
- No PC management capability
Streamlabs Mobile
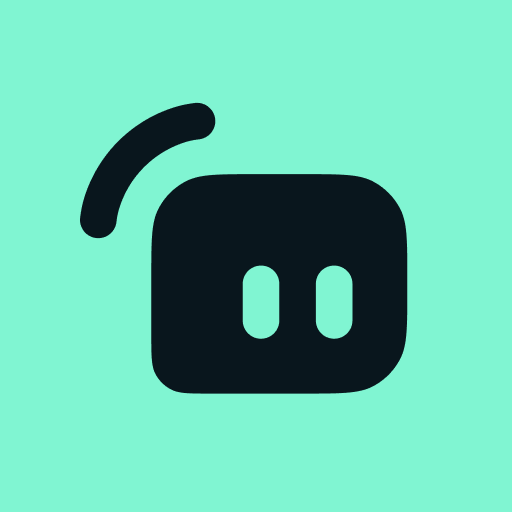
SLOBS Mobile is actually a fantastic app. It provides multiple overlays while you stream including movable chat, donation goals, and other widgets. You can connect directly with any major streaming platform including Twitch and get reliable, frame-free streams.
Streamlabs OBS, an alternative to OBS Studio, has been caught up in a few plagiarising issues recently and many of the features in the mobile application look very similar to those in similar apps.
As we said, it’s a fantastic app and does the job very well. Consider using another application though if possible.
Pros:
- Customizable layouts
- Great user interface
- Simple setup
- Direct connection
Cons:
- Some recent controversy
In Conclusion
Streaming from your phone with Twitch or other apps has never been easier. Twitch Mobile provides a simple, 3 click solution to your mobile streaming needs and continues to make up a large proportion of streams on the platform. Try out some of the other options above if the Twitch app doesn’t take your fancy, but one thing’s for sure … you’ll be streaming your mobile content online in no time!