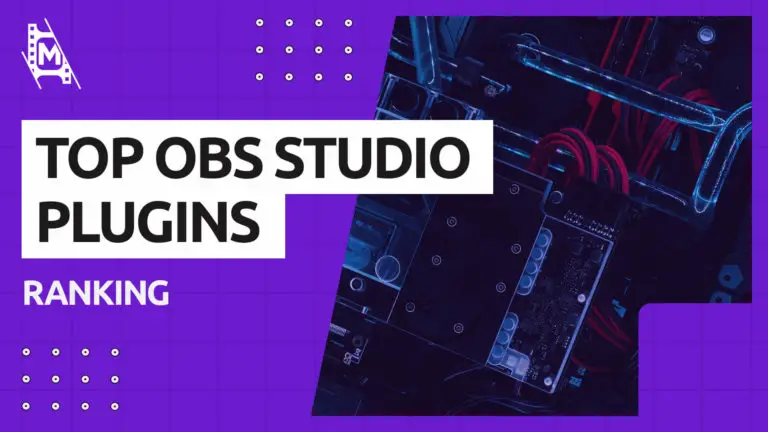OBS Studio plugins can help you add new features and functionalities to your stream setup, from improving audio and video quality, to cool effects and transitions.
But you don’t want to use any plugin out there. Some are buggy, unstable, and can cause trouble. This is why we have made a list of the top 10 OBS studio plugins to elevate the production quality of your stream. We have only included tried and tested plugins from reputable sources.
If you want to learn more about streaming, check out more of our articles and guides below:
- How to Become a Streamer: The Ultimate Guide
- The 10 Best Cameras for Live Streaming in 2024
- OBS Studio Tutorial for Beginners
The Best OBS Studio Plugins
What the best OBS Studio plugin is for you will depend on what you need it to do. We have tried to include as much variety as possible in the list below.
1 OBS.Live
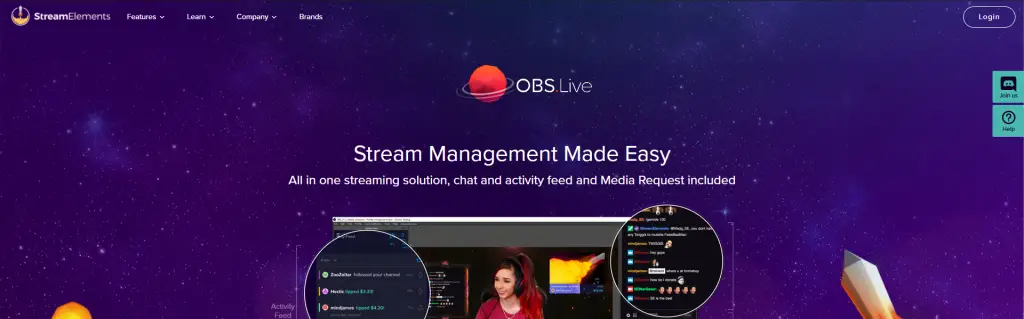
The first plugin on this list is developed by StreamElements and is primarily geared toward gaming and IRL live streaming.
OBS.live is an addon to OBS Studio that seamlessly integrates Twitch, Youtube Live, and Facebook Live features like your activity feed and chat. You also get a view count meter, alert management, and much more.
Despite all its features, this is a lightweight plugin that takes minimal resources to run, so you do not have to worry about it affecting stream quality.
OBS.live is an excellent alternative to Streamlabs OBS, which is a standalone software. The advantage of using OBS.live over Streamlabs OBS is that you always get the new updates to OBS Studio.
You can learn more and download the plugin from StreamElements’s official site here.
Useful for:
- Great for gameplay streams
- Provides an alternative to Streamlabs OBS (SLOBS)
2 OBS NDI
This is a neat plugin that adds NewTek NDI™ integration into OBS Studio. In other words, this plugin provides video/audio input and output for OBS without a capture card using your network.
This allows you to use your phone as a webcam or connect a two PC setup without spending the money on a capture card.
But you have to remember that you are trading off some quality, as many have reported experiencing lag with an NDI connection. Nevertheless, OBS NDI is a great alternative out there.
You can find the OBS NDI plugin here.
Useful for:
- Someone who wants to add another source in addition to the camera
- For people who don’t have a capture card.
3 VST Effects in OBS
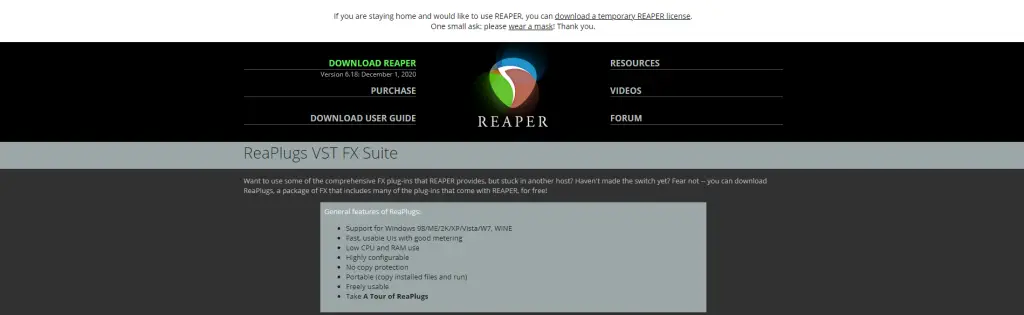
Good audio quality is critical for a live stream. The OBS Studio VST plugins help you improve audio quality beyond what OBS Studio settings alone are capable of. We are not going to lie, the audio settings in OBS Studio already are pretty good and will be sufficient for most situations, but the free ReaPlugs VST FX Suite plugin takes these to the next level.
Their plugins give you a full range of audio controls, from general noise clean up, mic controls for EQ, peaking, and filters that can significantly improve audio quality.
The ReaPlugs VST FX Suite (OBS Studio VST plugins):
- ReaComp – Ultra-configurable compressor that far supperior to the one in OBS Studio.
- ReaXcomp – Unlimited band compressor.
- ReaDelay – An multi-tap delay, with no practical limit on tap count.
- ReaEQ – Unlimited band IIR based equalizer.
- ReaFIR – An FFT based dynamics processor.
- ReaGate – An ultra-configurable gate with sidechain filters and more controls than the one found in OBS Studio.
- ReaStream – Allows you to stream from host to host of audio or MIDI over a LAN segment.
- ReaJS – Realtime user-editable effects with compressors, delays, limiters, creative effects, loop samplers and more.
- ReaControlMIDI – MIDI controls in the VST format with full SysEx support.
You can download the ReaPlugs VST FX Suite from here.
Useful for:
- Improving Audio Quality
- Adding complex Audio Effects
4 StreamFX
This plugin developed by Xaymar adds several features to OBS Studio that can significantly enhance your live stream setup. It is also compatible with OBSelements.
The StreamFX plugin adds new filters, transitions, and sources to OBS Studio. They drastically improve what can be done in OBS already and add really important features like Blur and 3D effects to your stream.
Features:
Below are some of the features and filters offered by the StreamFX plugin:
- 3D Transform – This filter allows you to move and rotate your source in 3D space. This is a very cool effect that can allow you to create some great looking scenes.
- Blur – You get several different types of blur effects you can use like Box, Gaussian, Dual Filtering. Additionally you get to choose how to apply the blur effect (Area, Directional, Rotating/Rolling, Zoom). This filter can allow you to add unique effects to your scene or blur unwanted content.
- Color Grading – You also get some great color grading controls that are much more advanced than those offered in OBS Studio at the moment.
- SDF Effects – Add an inner and outer glow or shadow to a source.
- Source Mirror – Dublicate the video and/or the audio of any source. Allows you to apply filters without affecting the original source.
- NIVIDA Face Tracking – Can automatically track and zoom in your face to keep it in frame. It is only compatible with NVIDIA RTX GPUs.
- And more…
Overall, this is a robust plugin that adds some elegant features to OBS that you can get a lot of use of.
You can find the plugin here.
Useful for:
- Enhancing your live stream visually
5 Transition Overdie Matrix
This OBS plugin gives you more control over each transition animation between scenes.
If you have a bunch of scenes, you might not want to use a single transition for every one of them. The transition override matrix plugin allows you to specify what transition animation is activated for particular scenes. A very nice feature that can help your streams feel more polished.
You can get the plugin here.
Useful for:
- For making your stream feel more polished. Especially great for setups with many scenes.
6 Spectralizer
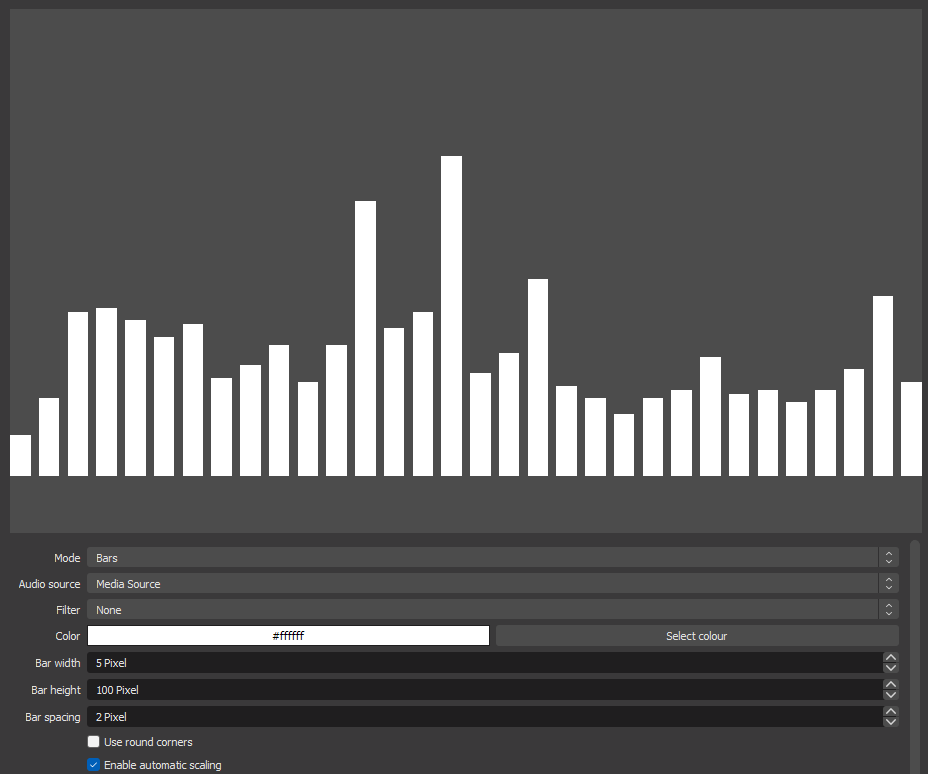
The Spectralizer plugin is a visualizer that can be applied to any audio source. Do you want a line below your webcam that bounces up and down when the music plays? Or maybe one that reacts to your microphone and moves when you speak? Spectralizer can do these for you.
The plugin appears as a new source in your source list and can be added the same way as any other visual source. In the plugin settings, pick the audio capture source you want to control the visualizer with, and away you go. These are a few settings to play with if you get a bit stuck:
- Color – Change the outline and solid color of your visualizer bars to match your theme or overlay.
- Bar height and width – Change the size of the visualizer bars. Increasing the bar height will make the effect stand out more.
- Mode – Switch between the default visualizer shapes. This is where you can change the visualizer to a circular shape.
You can get the plugin here.
Useful for:
- Visualizing your audio on-screen for your viewers to see.
7 Move Transition
Stinger transitions help bring a bit of creativity to your transitions, but nothing quite does that like the Move Transition plugin.
The Move Transition plugin allows you to select individual sources in a scene and have them ‘move’ across the screen when you transition. You must have the same source in both scenes for this to work.
When you transition, the chosen source will appear to slide across the screen into its new position. This is a highly satisfying effect for your viewers to see and is head and shoulders above the standard OBS transitions.
You can program multiply movement transitions for all of your different scenes, meaning you can create a long list of complex but beautiful-looking transitions.
You can get the plugin here.
Useful for:
- Making your transitions stand out from the default OBS transitions.
8 Win Capture Audio
In recent years the only way to isolate audio from different programs on your system was to use VoiceMeeter Banana. Although VM Banana is very powerful software, it is incredibly complicated to set up and requires users to permanently change their PC audio settings.
OBS Studio has been screaming out for a plugin to carry out these tasks from inside OBS, and now it has finally arrived.
Win Capture Audio allows you to add Audio Input Capture sources with only a specific window’s or software’s audio. For example, if you have Spotify playing while you stream but don’t want that to be picked up by OBS, simply use Win Capture Audio to add two audio sources; one for your microphone and one for your game. If you were to use an Audio Output Capture on your default desktop device, it would capture all your audio.
With Win Capture Audio, you only stream the audio you choose!

We’ve added a new source in the above example, ‘Application Audio Output Capture.’ This is the new source that appears when you install the plugin. We’ve chosen the window chrome.exe, so this source will now capture only the audio from this Chrome window.
You can get the plugin here.
Useful for:
- Streaming audio from specific software only and not your entire system’s audio.
9 Tuna
What’s the difference between a guitar and a fish? You can tune a guitar, but you can’t tuna fish… but did you also know you can install Tuna on OBS Studio?!
Tuna is a plugin that automatically gathers the information of music being played on your system and displays that information on screen for your viewers to see.
It works with many popular media players, including Spotify, VLC player, Soundcloud, and Google Play Music.
You can add a variety of information to your streams, including:
- Song Artist – The name of the band/artist performing.
- Song Title – The name of the song playing.
- Cover Art – A visual image of the song’s artwork. This can be added through an image source using a local file directory.
- Progress Bar – A visual representation of how much of the song has played and how much is left. Fills up from left to right as the song goes on.
It’s relatively simple to set up and helps viewers access song information without bombarding you with questions!
You can get the plugin here.
Useful for:
- Displaying sing information and cover art on screen for viewers to see without adding it manually.
10 Input Overlay
If you are a gaming streamer, chances are your viewers have asked you your keybind and hotkey specifics time and time again.
The input overlay allows you to add a visual version of your input on your stream so viewers can see what you’re clicking and when.
It supports controller, keyboard, and mouse inputs and is fully customizable in terms of size and color.
When you click a certain button on your input device, it will flash up on your input overlay, showing your viewers exactly how you perform certain moves.
This could be done before through external browser sources, but you can now access the feature from inside OBS.
You can get the plugin here.
Useful for:
- Showing your viewers a visual representation of what you are clicking and when.
Other Useful OBS Studio Plugins
These are some other OBS plugins that add some more minor functionalities you might want for your stream. While they did not make it among the best OBS Studio plugins list above, we can still recommend them if you want to add some specific feature to your setup.
Closed Captioning OBS Plugin – Adds closed captioning(CC) via the Google Cloud Speech Recognition API directly in OBS Studio.
OBS SoundCloud Plugin – Shows current playlists and tracks from SoundCloud
Freeze Filter Plugin – Freeze’s sources when a hotkey is pressed. Great for freezing video capture sources to catch funny faces or crazy gameplay moments.
InfoWriter – Helps you add timestamps to your streams to remember specific moments after your stream. It will save the information as a text file which you can access after your stream to see specific times and points of your stream that wanted to revisit.
OBS Text Slideshow – Similar to the image slideshow source but for text. Set up a long list of text that you can flick through one by one at the tap of a hotkey. Scale To Sound – Increase or decrease the size of a source based on the level of an audio input capture device. Want to make your webcam blow up larger when you scream? This is the plugin you need.
In Conclusion
Before you go and download a bunch of plugins for OBS, let us share a word of caution.
Any plugin that adds new features and functionalities to OBS will inevitably take up more resources. When you have many plugins running on OBS simultaneously, you run the risk of them affecting the quality of your stream.
The OBS Studio Plugins in this list above are some of the best to avoid these issues, but you should still use them sparingly. Only install plugins that you know you will need.
After all, you should not get too hung up on the technical details. While production quality is important, and OBS plugins can add nice things to your stream, it is the human element viewers primarily return for.