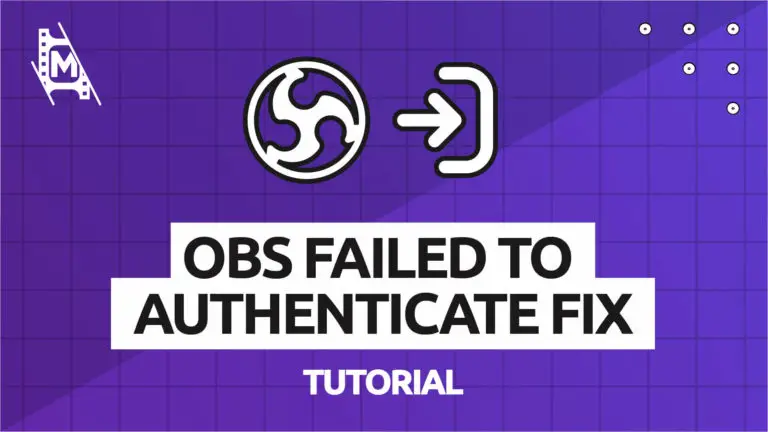When using OBS Studio with Twitch, connecting your account is important. When that happens, Twitch will attempt to do a security check to make sure you are who you say you are. Sometimes, this process goes wrong, and you won’t be able to launch your live stream on the platform.
The “Failed to authenticate with Twitch” issue is relatively common, but fortunately, there are a few ways you can get past these problems. If OBS failed to authenticate with Twitch, try these five methods and fixes to get you back on track!
- Restart OBS Studio
- Reconnect Twitch With OBS Studio
- Reset and Fix Your Stream Key
- Use A Custom Ingest Server
- Re-install OBS Studio
The easiest thing would be to try these methods in the order below. We cover each fix in more detail, so keep on reading.
Why Authenticate OBS With Twitch?
Authenticating with Twitch ensures that all the software you are using with the platform is safe and secure. Log in directly with your Twitch credentials and verify your identity via two-factor authentication.
After you are logged in and authenticated, OBS Studio can send your stream directly to Twitch servers without the need for a custom ingest server. Skipping this step can potentially remove the risk of lag and dropped frames.
How To Fix OBS Failed To Authenticate With Twitch
Use the methods below in order to fix the OBS failed to authenticate with Twitch error:
1. Restart OBS Studio
If you haven’t restarted OBS Studio, do so now. This simple fix can help repair any communication errors between Twitch and OBS.
When you start up OBS Studio, be sure to run it as an administrator. This allows OBS all of the permissions it requires to communicate and work with external software.
Right-click on the OBS Studio shortcut and select run as administrator.
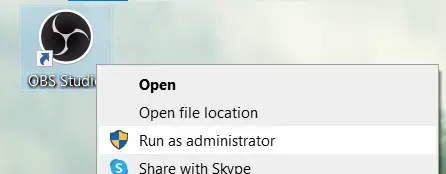
2. Reconnect Twitch With OBS Studio
To connect directly with Twitch through OBS Studio, you need to log in to the software with your Twitch credentials. This will link your account and allow direct communication between the two platforms.
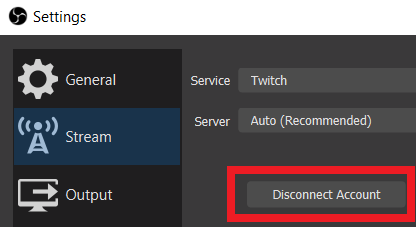
- First off, go to your OBS Studio settings and click the stream tab.
- Find the disconnect account button and click it. This will log you out of Twitch on OBS Studio.
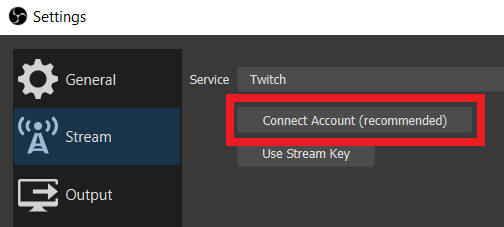
- The tab will refresh and you will see a connect account button. Click it.
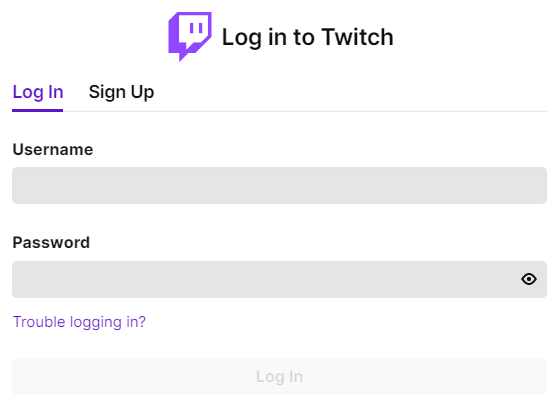
- A new window will appear. Log in using your Twitch credentials.
- Complete the security questions that appear next. This might require access to your email account or mobile phone number.
- You are now logged into Twitch again on OBS Studio. This reconnection should re-authenticate you on OBS Studio.
3. Reset and Fix Your Stream Key
A stream key is a unique alphanumeric code that acts as an access code to your stream. Anybody with this key can stream to your channel, so it’s essential to keep it secret.
Every now and then, it can help to completely reset your stream key to help with security and authentication.
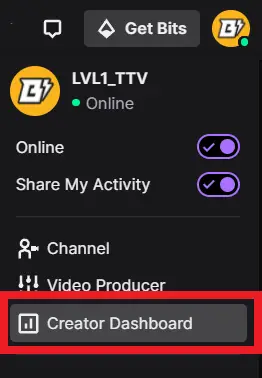
To reset your stream key, navigate to your Twitch creator dashboard. You can find the link to this by clicking your profile picture in the top right-hand corner of the Twitch homepage.
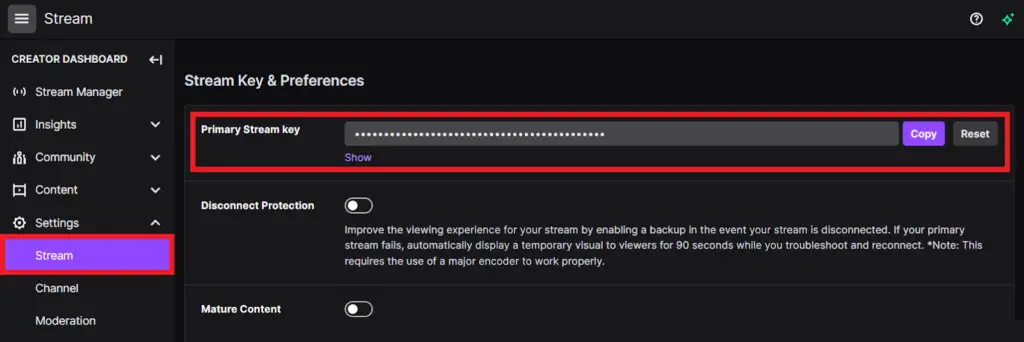
Once inside the creator dashboard, click the stream tab in the menu on the left-hand side.
In the stream key and preferences settings, you’ll see the first line is named primary stream key. Click the reset button at the end of the line to reset your key. You’ll know it has been reset when the tick logo appears.
4. Use A Custom Ingest Server
You can use your stream key to use a custom ingest server rather than connecting your Twitch account to OBS Studio. This can skip the authentication process but is slightly less secure.
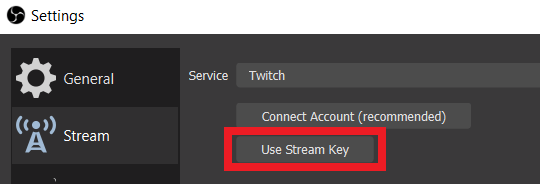
In your stream settings menu, rather than clicking connect account, click the use stream key instead.
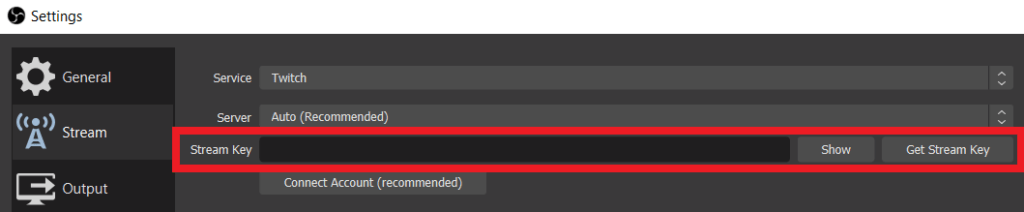
Paste your stream key from Twitch (as seen in the previous fix) and click apply. You will now be streaming to a custom ingest server rather than a direct connection.
5. Re-install OBS Studio
Finally, it may be worthwhile re-installing OBS Studio altogether. Some builds of OBS are known to crash or bug out and can be fixed with a totally new install.
Don’t worry about losing your scenes; these will carry over from one install to the next. The one thing you will need to do is re-install plugins that were previously added to OBS Studio. If you need help installing new or existing plugins, follow our guide.
In Conclusion
Authenticating with Twitch is an essential step in the streaming process. It allows for both OBS and Twitch to keep your streaming information secure.
Follow the steps above, and hopefully, you will find a way to fix the OBS failed to authenticate with Twitch error! If none of the fixes above work, you can always reach out to the OBS forums, as they have a very supportive community there.