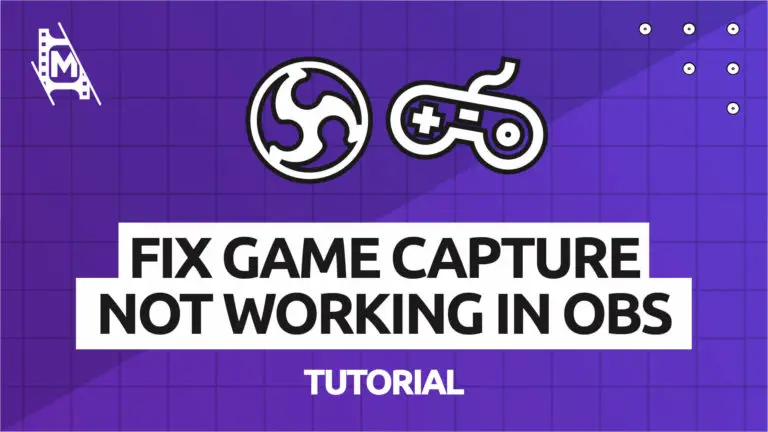When your game capture isn’t working, it can mean entire streams are canceled and ruined. It’s best to get on top of these issues as quickly as possible. So how do you fix game capture not working in OBS Studio?
Using OBS Studio to stream and record games is the ideal choice for creators. It’s incredibly reliable and very user-friendly. That being said, some features do throw up a few problems from time to time.
Read on below for a long list of reasons why your game capture might not be working!
What Is Game Capture in OBS Studio?
When you set up OBS Studio, you create multiple scenes made up of a long list of sources. These sources include a mix of video and audio sources and come together to create a preview that your viewers will see and hear on stream.
Game capture is a source that captures the video data of any game open on your system. It attempts to automatically detect when a game is running and will bring the video footage of that game into OBS Studio.
Game capture is usually sent to the bottom of the sources list so that it sits in the background underneath other overlays.
How To Fix Game Capture Not Working In OBS
There’s a long list of reasons why your game capture source might not be working. Fortunately, learning how to fix game capture not working in OBS Studio is easy! Here’s our list of the top reasons why your game capture is not working in OBS Studio:
Run OBS Studio As Administrator
Game capture needs special permissions to record your system’s visual data successfully. Some system accounts automatically have this privilege, but others require the permission of an admin.
As a rule of thumb, always run OBS Studio as an administrator. This will allow all the features to run smoothly and have all the permissions they need.
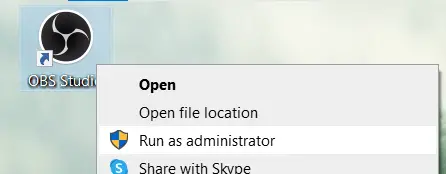
Simply right-click on your OBS Studio desktop shortcut and select run as administrator. Your system will then ask you to approve permissions.
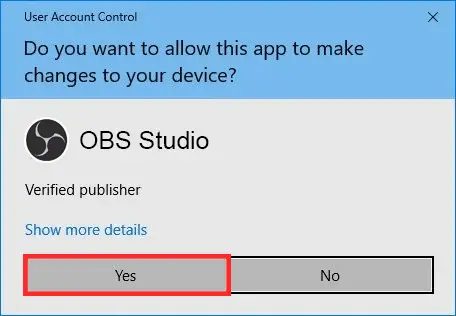
Click yes. OBS Studio will now open in administrator mode and have all permissions granted.
Change The Game Capture Mode In OBS Studio
The game capture source in OBS has quite a few settings that you can alter. One of the main settings is the capture mode. Game capture has three modes to choose from:
- Capture any fullscreen application – This setting will have game capture capture any footage from a fullscreen application that is open. The application must be in .EXE format to be captured.
- Capture specific window – After selecting this mode a drop-down menu will appear and you can choose any open window to capture. This helps when you have multiple applications open and game capture is capturing the wrong one.
- Capture foreground window with hotkey – This setting allows you to assign a hotkey to change foreground focus. This means game capture will only capture window footage if you hit the hotkey first. Otherwise, it will continue to capture the old footage.

This setting is set to capture any fullscreen application by default. If that’s not working for you, try capture specific window and selecting your application in the drop-down menu that appears. In the below example, we’ve set the game capture to capture League Of Legends specifically. It will not try to capture any other application or game that is open, only LoL.
Toggle Allow Transparency On and Off
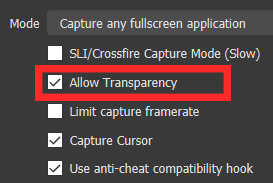
One setting in the game capture settings that can cause problems is the allow transparency setting.
Some games have design elements that are created to act as overlays. They have transparent backgrounds, but without this setting enabled, they will appear with big, black squares behind them. This can sometimes bug out the entire game capture source.
It may seem trivial, but turning allow transparency on and off again can sometimes fix a game capture problem!
Restart Your Game
OBS Studio sometimes has an issue when it is started up after other applications. When games are booted up before OBS, it sometimes struggles to find them in the list of game capture options. Even though the game is open on your system, it might not pop up in OBS.
To fix this, simply start your game after OBS Studio. It should now appear in the list of available capture sources.
Top tip: This also applies to other software and hardware. Always try to start software and plug-in hardware after OBS Studio has booted up.
Check Your Game Settings
The window mode of your game will directly affect its ability to be picked up by game capture in OBS Studio.
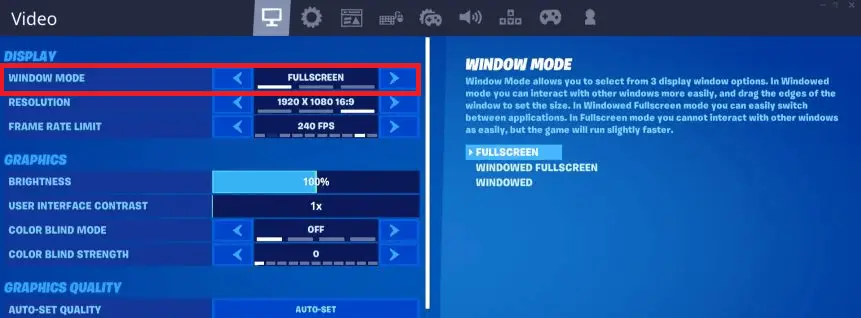
You can usually set your window mode (also referred to as display mode) in-game to fullscreen, windowed fullscreen, or windowed. The first two of these options are recognized by the default game capture settings.
However, if you use a specific window in your game capture settings, you can use any of the window modes available in-game.
Close Background Applications
Many processes in OBS Studio don’t like sharing hardware or software with other applications. If you have another application open capturing your game or even interacting with your game in some way, it’s best to close it.
To find out what applications are running on your system, go to task manager by searching it in your taskbar or using CTRL+ALT+DELETE.
Once inside your task manager, you will see a list of programs that are currently open. Select any programs you don’t need will using OBS and click end task at the bottom of the window.
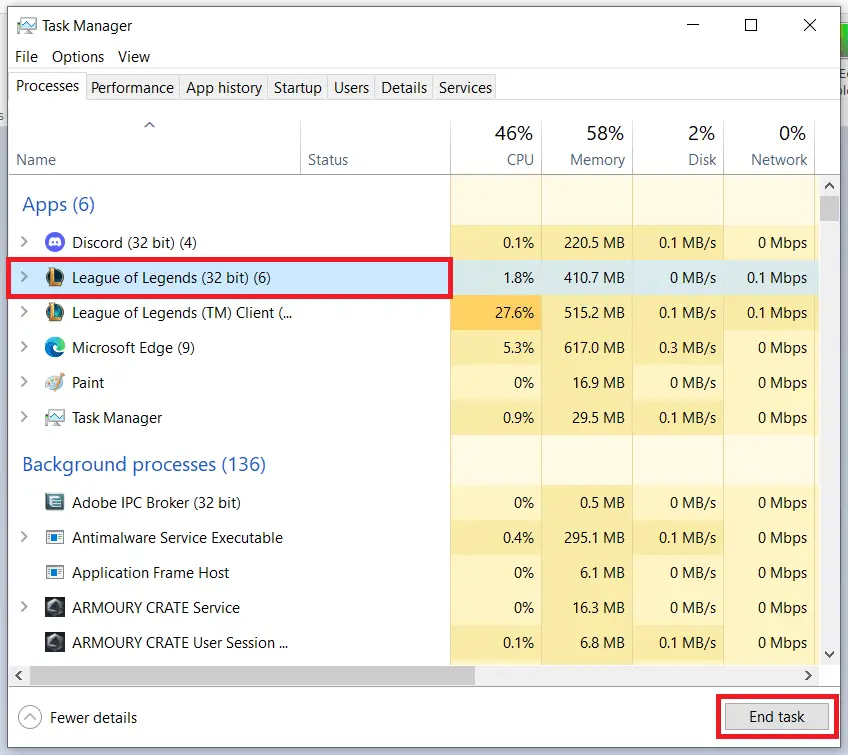
Common applications that might be using information from your game include:
- GeForce Experience
- TeamViewer
- Microsoft Teams
- Streamlabs
Replace The Old Game Capture Source
Sometimes, for reasons unknown, a particular source can become buggy. It might show a black screen or lag out when capturing video from a game. When this happens, it’s best to replace the source with a new Game Capture source.
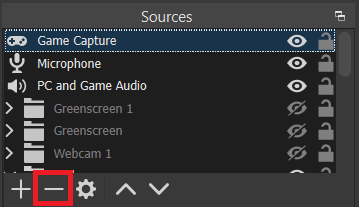
First off, remove the old Game Capture by selecting it in your source list and clicking the – button to delete it.
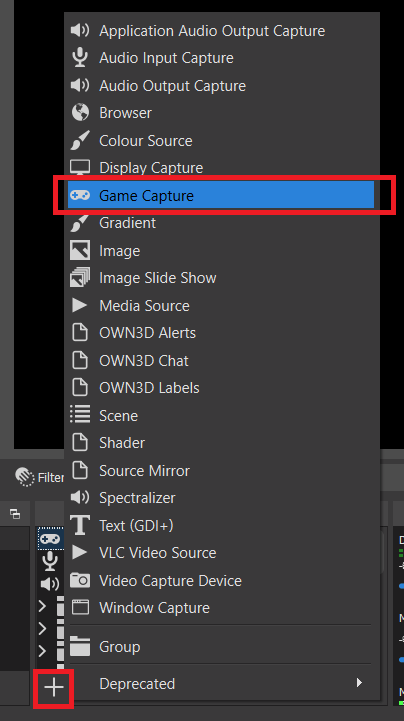
Then add a new Game Capture source by pressing the + button and selecting Game Capture from the list of available sources.
Although this seems trivial, it acts as a hard reset for the source and can sometimes resolve any capture issues you experience.
Check Game Capture Is Above Other Sources And Visible
Have you ever lost a source in the middle of a stream or when you’re editing? Did you add a new overlay, and now the game capture is nowhere to be seen? Don’t fear. It’s still there. It’s just underneath everything else on the screen!
When you add a new source to a scene, it is automatically placed on top of every other source. It takes its place as the top layer of the scene and sometimes covers up other important information.
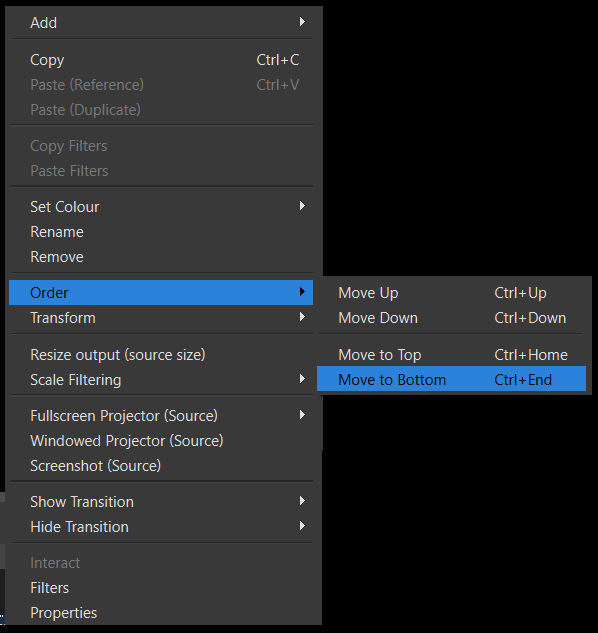
If you’ve added a full-screen image or overlay and don’t want it to cover your Game Capture source, send it to the bottom of your layers by right-clicking the source and selecting move to bottom. This will send the selected source to the bottom layer of your source list and underneath your Game Capture source.
Game Capture Alternatives In OBS Studio
If you simply cannot get game capture to receive your video footage, then there are a couple of alternative source types that you can use.
Window Capture
If game capture doesn’t work for you, window capture will do the job. Although it’s not optimized to capture high framerates (above 144fps), window capture does basically the same job as game capture.
In the window capture settings, you choose a specific window to receive a signal from, very much like you would if you select choose specific window in the game capture source settings.

Window capture can even be set to match title, otherwise, find window of same type. This will search for any window open under the EXE extension of the originally selected window.
Display Capture
The final option, but definitely not the best, is to use display capture. Display capture does what it says on the tin; it captures everything on your display. It doesn’t capture high framerates or graphical situations very well, but it’s better than no game capture at all!
Be sure to set your capture method to Windows 10 and up if you want it to recognize EXE applications and games.
Remember that display capture captures everything you see on screen. If you minimize your game or alt+tab out, your viewers will be able to see all the items on your screen. Be careful not to show any private or embarrassing information!
In Conclusion
Game capture is an extremely powerful feature in OBS studio. It allows you to capture specific elements of your screen instead of using display capture and cropping out the other bits.
With great power, though, comes great responsibility … and bugs! With the fixes mentioned above, you should now be receiving your game footage clearly and know exactly how to fix game capture not working in OBS Studio.
If you’re having issues with display capture on OBS, check out our fix right here.