Hotkeys are an incredibly useful tool in OBS Studio. They allow creators to quickly trigger events and effects at the click of a button, saving time and effort. Unfortunately, hotkeys can sometimes be unresponsive, but there are a few things you can do to make sure they work as usual. Here are our top 5 methods to fix hotkeys not working in OBS Studio:
- Run OBS As Administrator
- Fix OBS Hotkeys Clashes
- Turn Hotkey Locks On Or Off
- Allow Permissions For OBS On Mac
- Update OBS Studio To Fix Hotkeys
We will go over each method in more depth below.
What Are Hotkeys in OBS Studio?
Hotkeys are programmed combinations of inputs that perform an action when clicked. They are used in OBS to make processes much faster. For example, instead of clicking on a scene to switch scenes during a stream, you can program a combination of keys that, when clicked, automatically forces OBS to switch to the other scene.
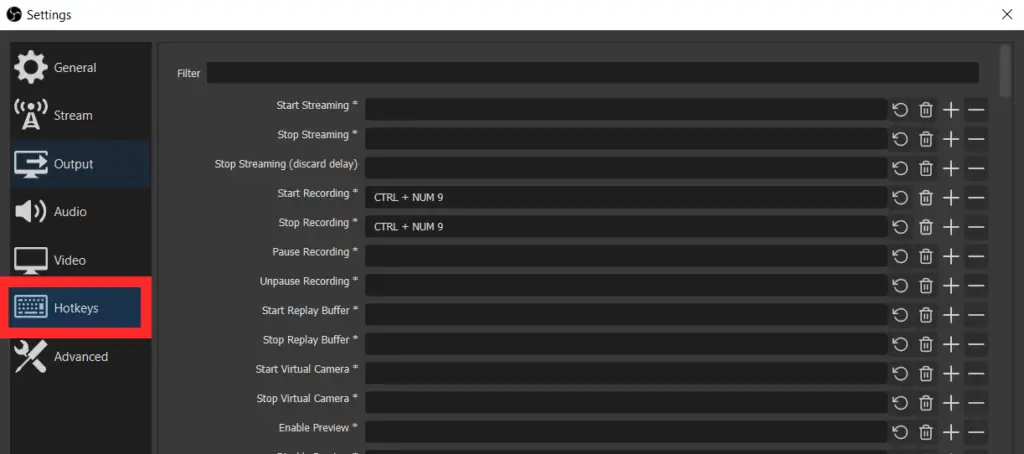
Hotkeys can be assigned and edited via the hotkeys tab in your OBS Studio settings. Simply find the action you want a hotkey for, put your cursor in the empty line next to it and input the keys you want to be the hotkey for that action.
In the above example, CTRL + NUM 9 can be pressed to both start and stop the recording. An asterisk next to the action indicates its opposite can have the same hotkey and act as a toggle.
How To Fix Hotkeys Not Working in OBS
There are a few stand-out complications when it comes to hotkeys in OBS Studio. Fortunately, they are all easy to fix if you know where to look. Follow the simple steps below to fix hotkeys not working in OBS Studio.
1. Run OBS As Administrator
OBS Studio requires special permissions to be able to capture video data from your system. Start OBS in administrator mode to enable these permissions.
To start OBS Studio in administrator mode, right-click the OBS shortcut on your desktop and select run as administrator.
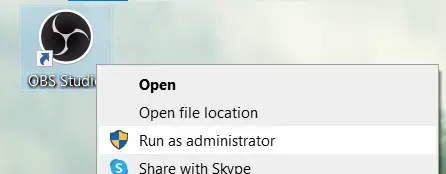
Your system will ask you if you want to allow this app to make changes to your device. Select yes. This is what allows OBS Studio to capture video data from your computer.
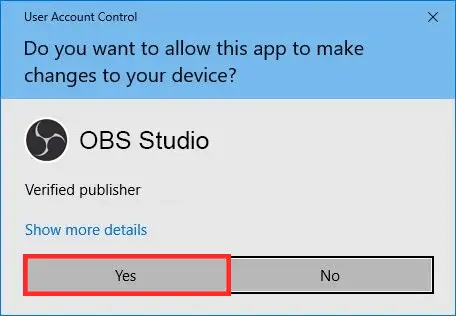
OBS Studio will now open as usual. You’ll see no difference between this mode and non-administrator mode, but in the background, the software now has all the permissions it needs to run efficiently.
2. Fix OBS Hotkeys Clashes
Hotkeys will sometimes be unresponsive if they clash with pre-determined Windows shortcuts. These shortcuts are programmed by default when you use a system with a Windows operating system.
If your OBS Studio hotkey matches a Windows shortcut, it might not work, or your system will try to perform both processes at once, potentially causing chaos in your stream.
Below is a list of the most common keyboard shortcuts on Windows. Avoid using these as hotkey combinations in OBS Studio.
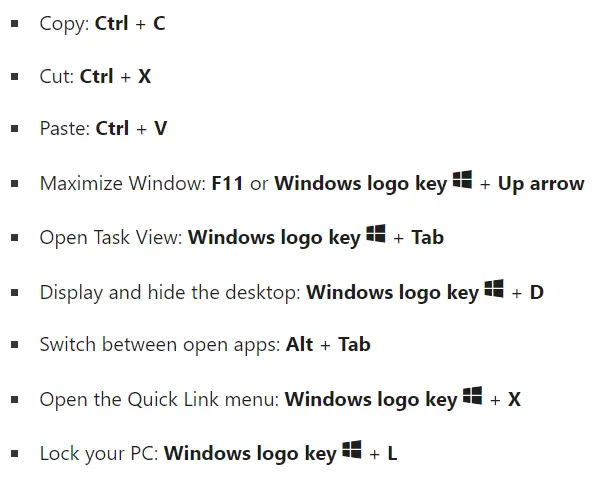
For a full list of Windows shortcuts to watch out for, you can go to their official support page on shortcuts here and check the list for potential clashes.
3. Turn Hotkey Locks On Or Off
If you programmed a hotkey with one of the lock keys, you’d need to make sure it’s in the right state whenever you want to use it. The lock keys are:
- Num Lock
- Caps Lock
- Scroll Lock
- Win Lock
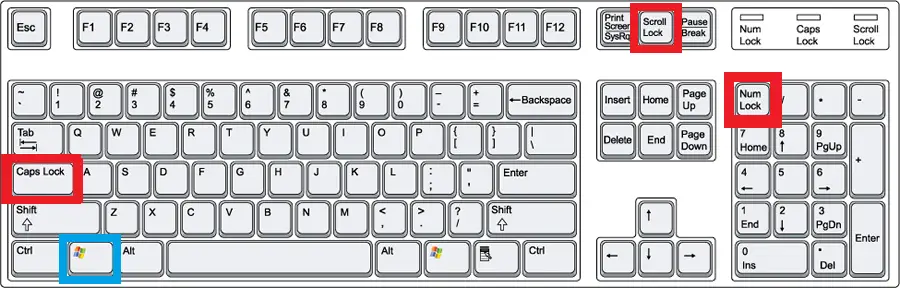
For example, if you set a hotkey to be Shift + Num1, you’ll need to make sure Num Lock is turned on.
On some modern keyboards, there is also a Win Lock key. This is activated by pressing the FN button and hitting the windows key in the bottom left-hand corner of the keyboard (indicated above by the blue box).
4. Allow Permissions For OBS On Mac
Mac users need to allow OBS extra permissions on top of the default administrator ones. To do this, follow the simple steps below:
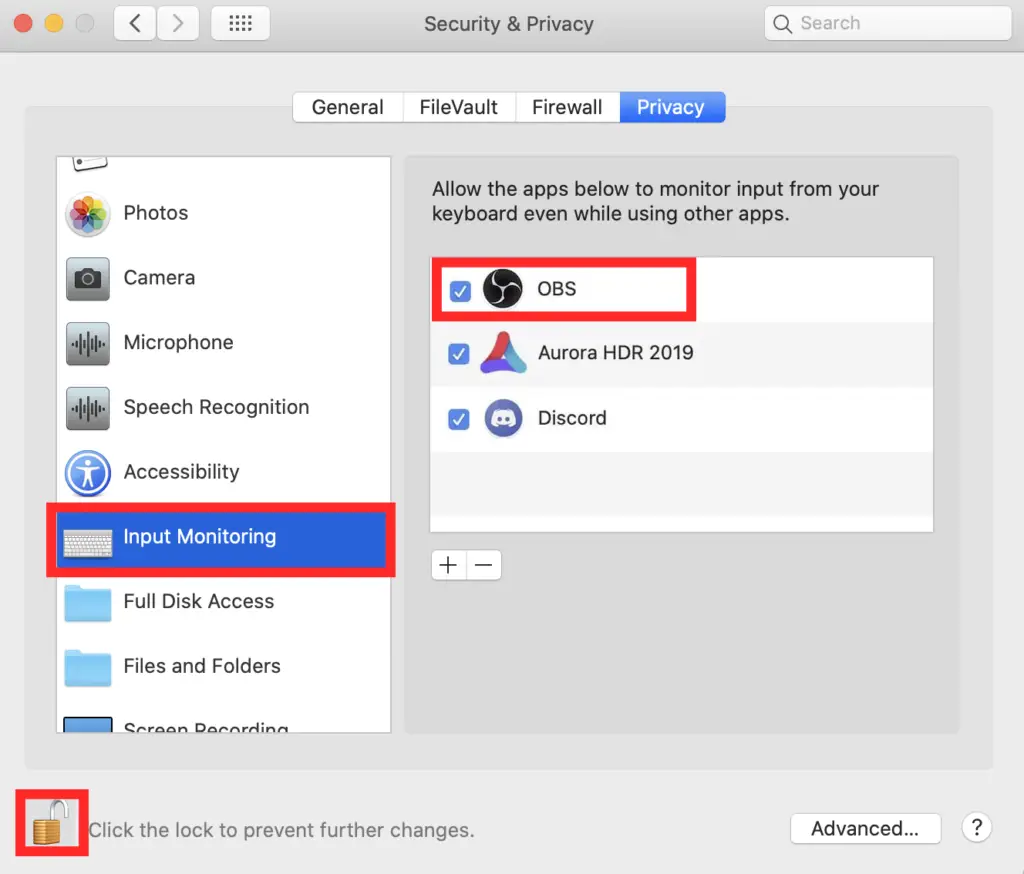
- Open your Mac settings.
- Go to security & privacy.
- Select the privacy tab.
- Select input monitoring in the list on the left hand side.
- Click the lock in the bottom left of the window and log in with your Mac credentials.
- Tick the box next to OBS.
OBS Studio now has permission to monitor your keyboard inputs and check for hotkey combinations.
5. Update OBS Studio To Fix Hotkeys
Lastly, an update might be all you need. An outdated version of OBS Studio could be causing your hotkey issues. Updates are scheduled regularly to fix bugs and known glitches.
To check for a new OBS software update, go to the help tab at the top of the screen. In the drop-down menu, select check for updates.
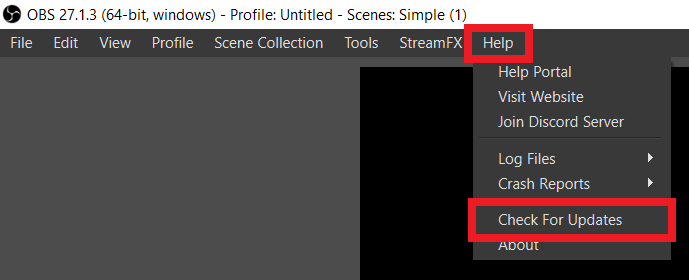
If your OBS Studio is not up to date, it will begin the update procedure and restart OBS when it is complete.
In Conclusion
Hotkeys are a vital feature for streamers who want to make their streams look professional and perform efficiently. Follow the above steps to get your hotkey settings back on track!
For more information on how to get started with hotkeys in OBS, check out our guide right here!
