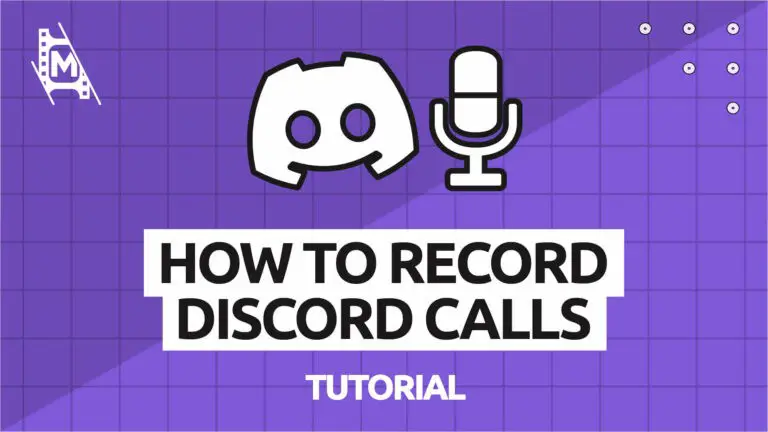So you want to record your calls on Discord? Maybe it’s for a gameplay video, podcast, or to capture memories with your friends.
In any case, Discord does not have call-recording capabilities inherently, but don’t sweat! There are many free tools out there that can do the job.
Today we are looking at the three best methods to record Discord calls on your PC or smartphone.
Method 1: Record With OBS
If you want to record Discord calls on a PC while also capturing gameplay or webcam video, your best bet is to use OBS Studio.
OBS is a free, open-source recording and streaming software. You will find many tutorials online on getting started. We even have our own comprehensive (and free) OBS tutorial series here.
But for the sake of this guide, we will show you all the steps to set up Discord recording within OBS from scratch.
- First, you will want to download and install the software from the official OBS website.
- When you first open OBS, you will be greeted with a setup wizard guiding you through the first configurations. Just follow it to get everything set up for your computer. After you are done, OBS should look something like this:
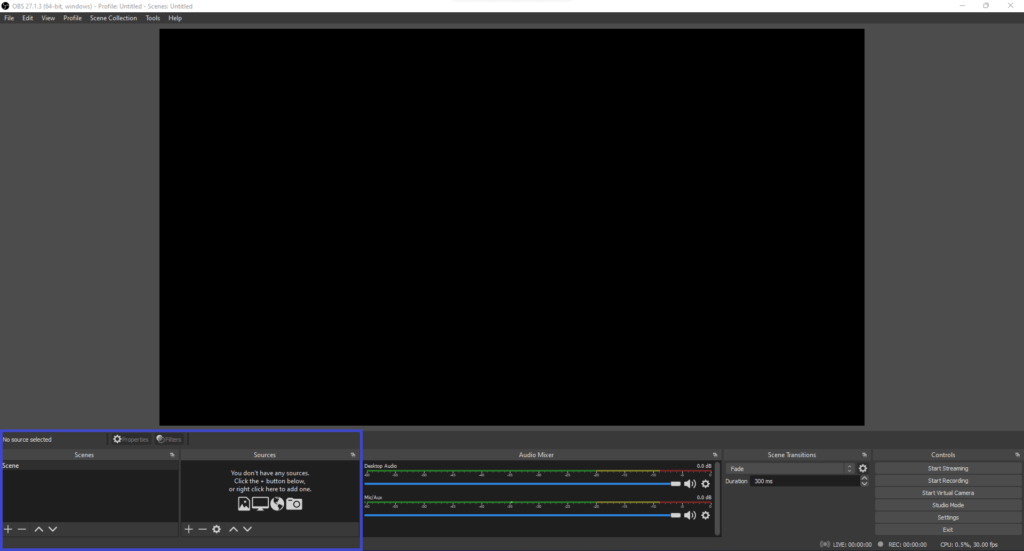
- Next, create a new scene in OBS. To do this, press the + button on the down-left corner of the window and select ‘Scene.’
- Now, you will want to add an audio source that will be the same as your speakers or earphones you hear the Discord call through. To do this, go to the section next to the scene and again press + to add a new source.
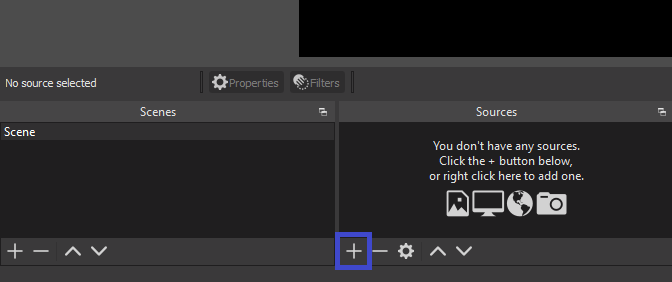
- Select ‘Audio Output Capture’ from the menu and add it as a source.
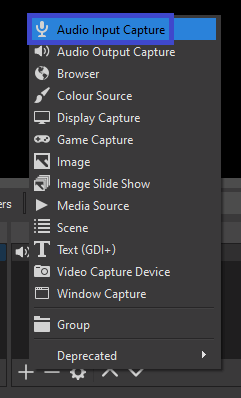
- If you also want to hear your voice in the recording, add a second source called ‘Audio Input Capture.’
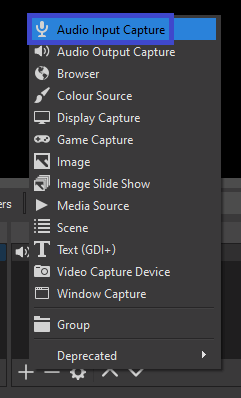
- Don’t forget to press ‘Start Recording’ when you want to start recording the Discord call.
But there is a lot more you can do, though. For example, you could add a webcam video or screen capture. This is especially helpful for gameplay videos and such.
Maybe you only want to record audio. The thing with OBS, though, is that you can’t just save the recording as an mp3 or WAV audio file. Instead, you would have to export the recording as a video and then convert it to an audio format using an online tool or another software.
Because this is a bit of a hassle, we recommend the next method if you only plan to record audio!
Method 2: Record Discord Calls With Audacity
Another method of recording Discord calls is with Audacity if you don’t want to use OBS.
Like OBS, Audacity is also an open-source software you can get entirely free. It is mainly used in music, vocal, and podcast recording.
But capturing both the sound of your computer and your voice is not as easy as in OBS. It will require that you have a USB mic like blue yeti and some configurations we will show you below:
- To get started, download Audacity from their official page.
- Once installed, click on the volume icon on your PC and then ‘Go to settings.’
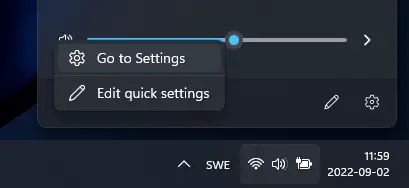
- In the Sound settings window, scroll down the until you find a button that says ‘More sound settings.’
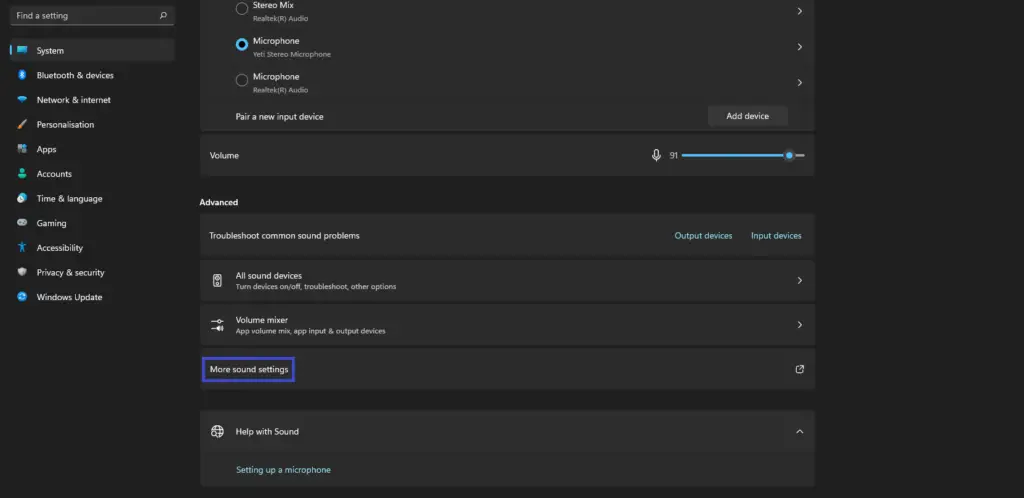
- Once you click it, a window will appear with all of your sound devices. Select the ‘Recording’ tab and right-click on a device called ‘Stereo Mix’ to set it to ‘Enable.’
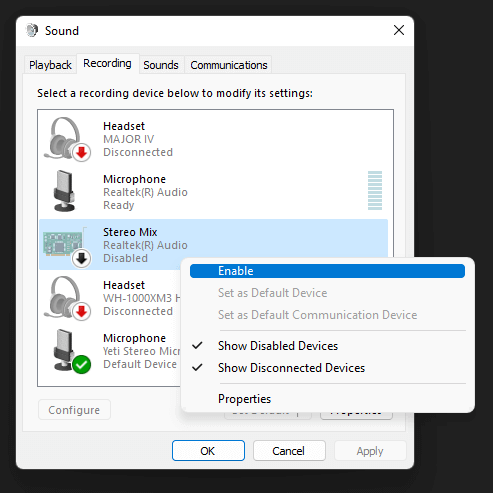
- Then, select your microphone device and click on ‘Properties.’ Open the ‘Listen’ tab and make sure ‘Listen to this device‘ is enabled.
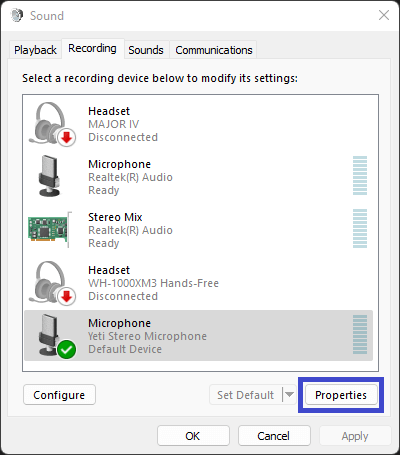
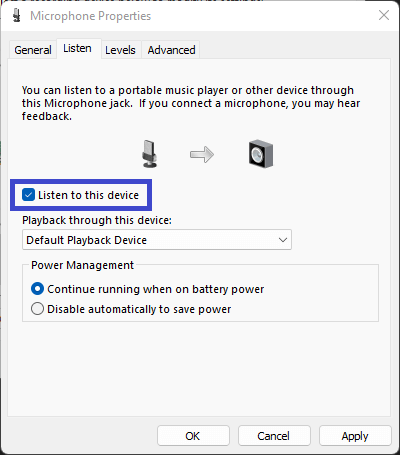
- Click on ‘OK’ to save your settings and close the window.
- Now open Audacity and change the audio host from ‘MME’ to ‘Windows WASAPI.’
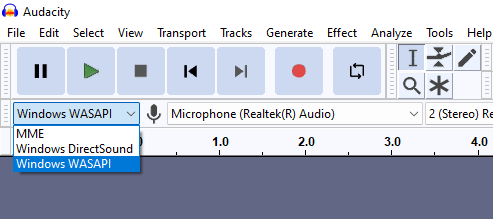
- Set the recording input to your microphone and the output to your microphone. By the end, your configuration should look something like this:
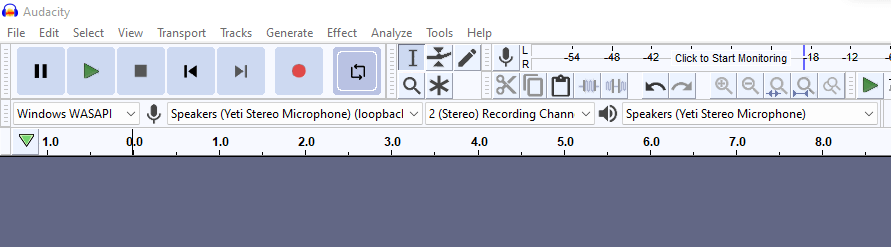
- You should now be able to record a call on Discord and your voice. You can start the recording by pressing the red button.
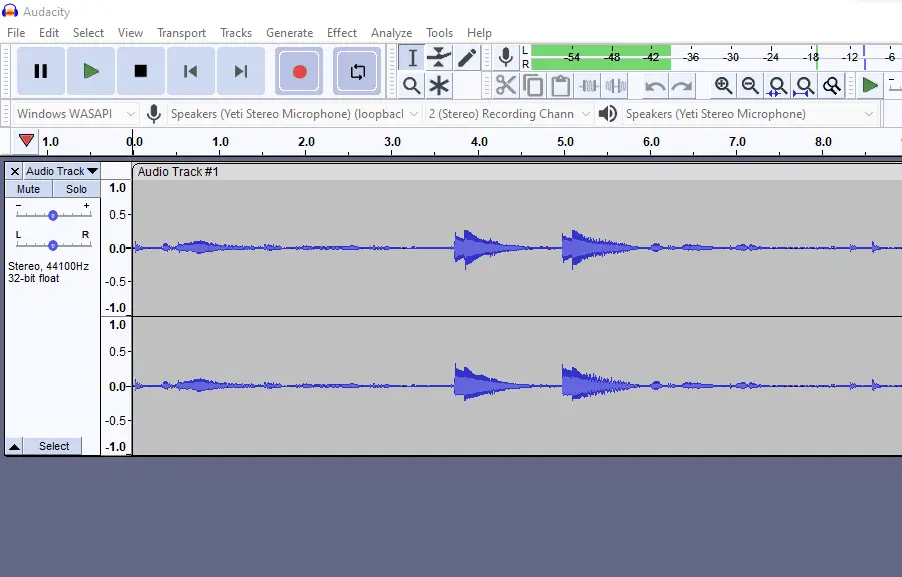
If you are having any issues, check the sound settings on Discord and make sure both output and input are set to ‘Default.’ If this does not work for some reason, change to the microphone device you are using.
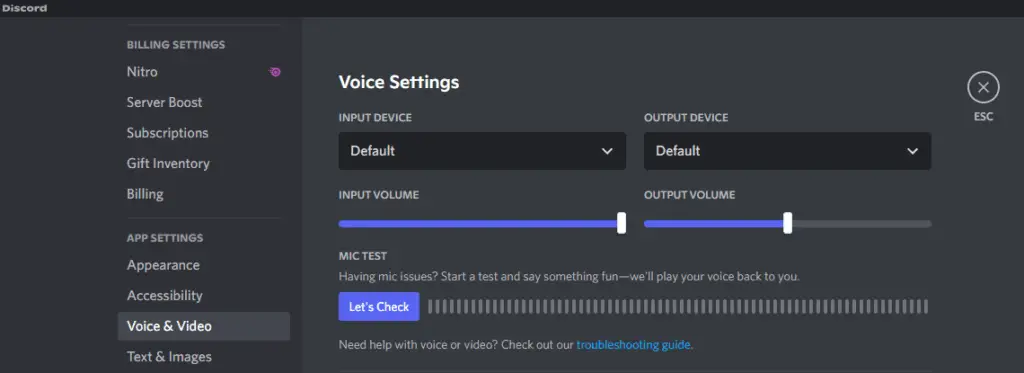
Method 3: Record Discord Calls on Mobile Using the Craig Bot
What if you want to record Discord calls on your smartphone? Then your best option would be using a service that can record Discord calls for you, like the Craig bot.
Remember that only users with permission to manage the server can use the Craig bot to record calls.
- First, visit https://craig.chat/ and invite the Craig bot to your server. You will be asked to log into your Discord account and authorize access to your server. You also need to choose which Discord server you want Craig to record.
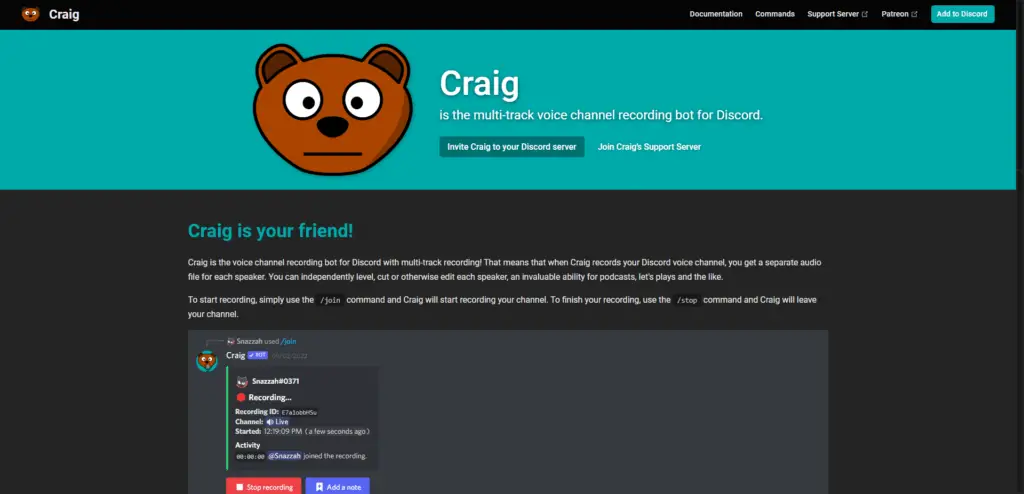
- Once invited to your server, you will have to grant Craig permission to send messages, join voice channels, change nicknames, and DM users. You should also set up your access role but typing the ‘/server-settings access-role‘ command in the chat. Again, you must have permission to manage the Discord server for this to work.
- Now, you can start recording by typing ‘/join‘ in the chat. It is also possible to specify what channel your want to record, or else Craig will begin recording the channel you are currently in. This is what it looks like when the recording has started.
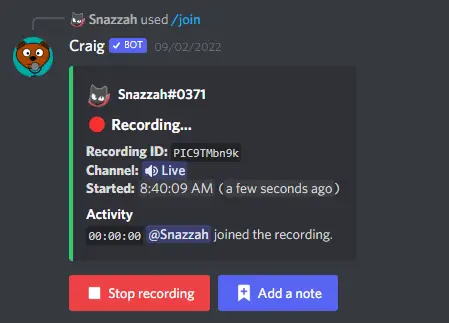
- Press ‘Stop recording’ when you are done, and you will be asked if you want to download or delete the recording.
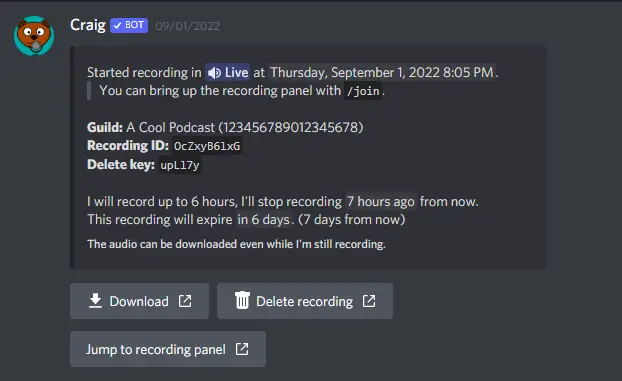
Using Craig on Desktop
You can, of course, use Craig on your desktop devices as well if you don’t want to use OBS or Audacity. The downside of using the Craig bot is that it does have pretty limited control over recording quality.
In addition, not everyone might feel comfortable letting a third-party service record Discord calls as well. But that is up to you to decide!
In Conclusion
All in all, the best methods to record discord calls right now are:
- Record with OBS Studio (Audio & potentially video)
- Record with Audacity (Only Audio)
- Using the ‘Craig.chat’ bot for Discord mobile calls.
These methods are entirely free and can be done without much hassle.
Remember that recording calls without other participants’ permission is illegal in some countries.
Depending on where you live, it might be a good idea to check the laws and always ask the other participants before they are recorded. Since this is not legal advice, it’s good to do some reading on this yourself!
For any more tutorials, tips, and guides on Discord, check out our other articles here!