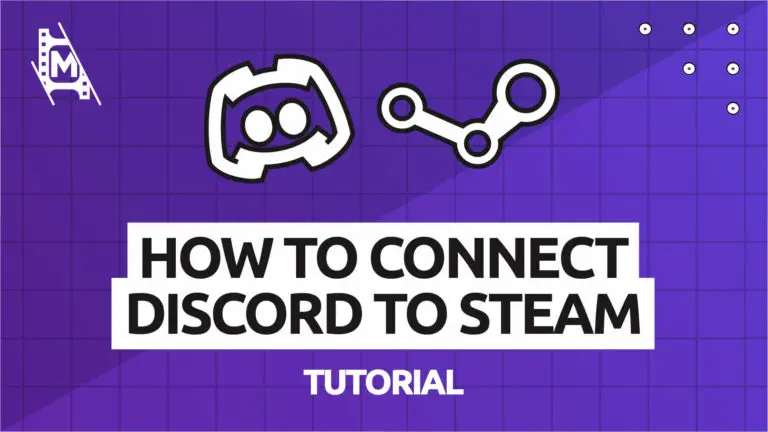Discord and Steam are both massive in the gaming community, so it’s only natural that you want to integrate these two. Indeed, you can connect Discord to your Steam account and display what games you are currently playing on your profile.
While simple, this is a nice feature for coordinating gaming with friends and keeping them updated.
We will show you how to connect both accounts and some tips for seamless integration. Without further a due, let’s jump right into it.
How to Link Discord to Steam on Desktop
First up, we will show you how to integrate your accounts with either the Desktop version of Discord or in your browser.
- First, open the Discord application or log in to your account in your browser.
- Click on ‘User Settings;’ The cog next to your profile icon.
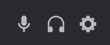
- Then, select the ‘Connections’ tab in the left sidebar.
- Under ‘Connect your Accounts,’ you will see a bunch of possible integrations with Discord. Click on the Steam icon.
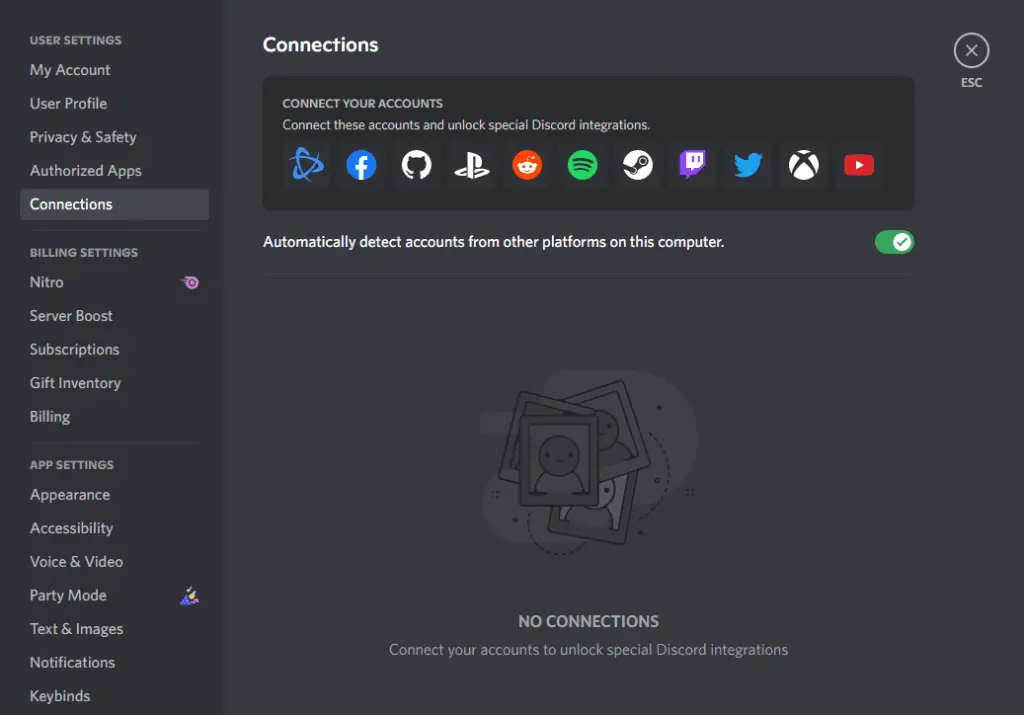
- A log-in window on your web browser will appear. Enter the details of your Steam Account.
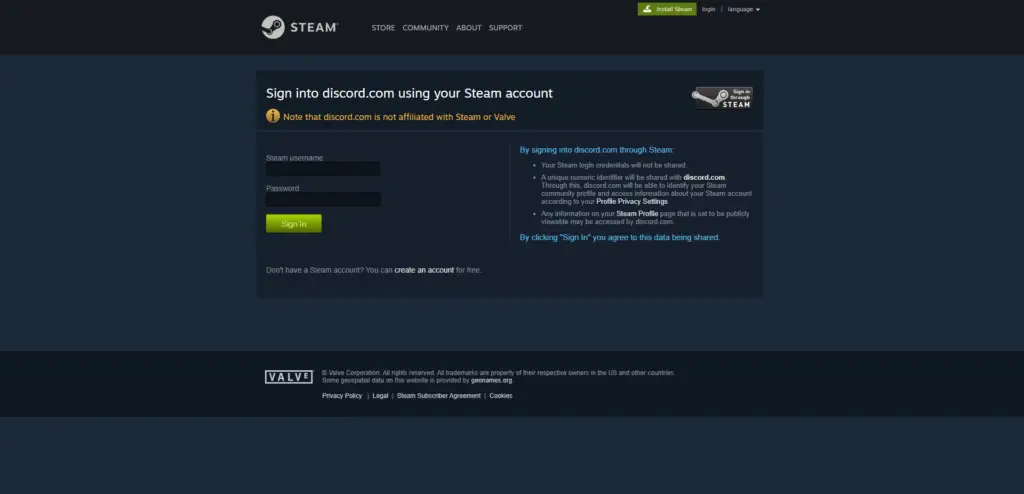
- Finally, a new page will appear asking you to wait while Discord connects to your Steam account. You can either wait for a success message to appear or open up Discord and check if the connection was successful.
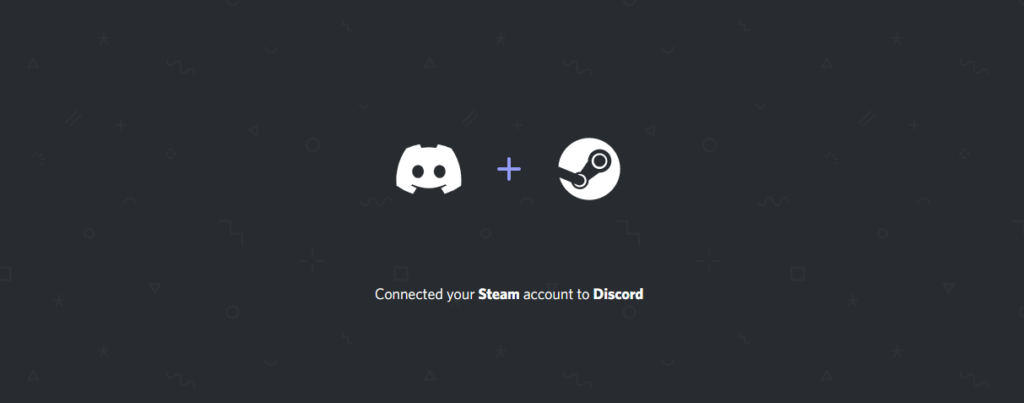
How to Connect Discord to Your Steam Account on Mobile
Similarly, you can also integrate Steam with Discord through the mobile application. The steps are slightly different, though, so here we go;
- Open the Discord app on your smartphone and log into your account.
- Select ‘User profile’ at the bottom of the left panel; it looks like your profile icon.
- Go to ‘Connections’ under the ‘User Settings’ panel.
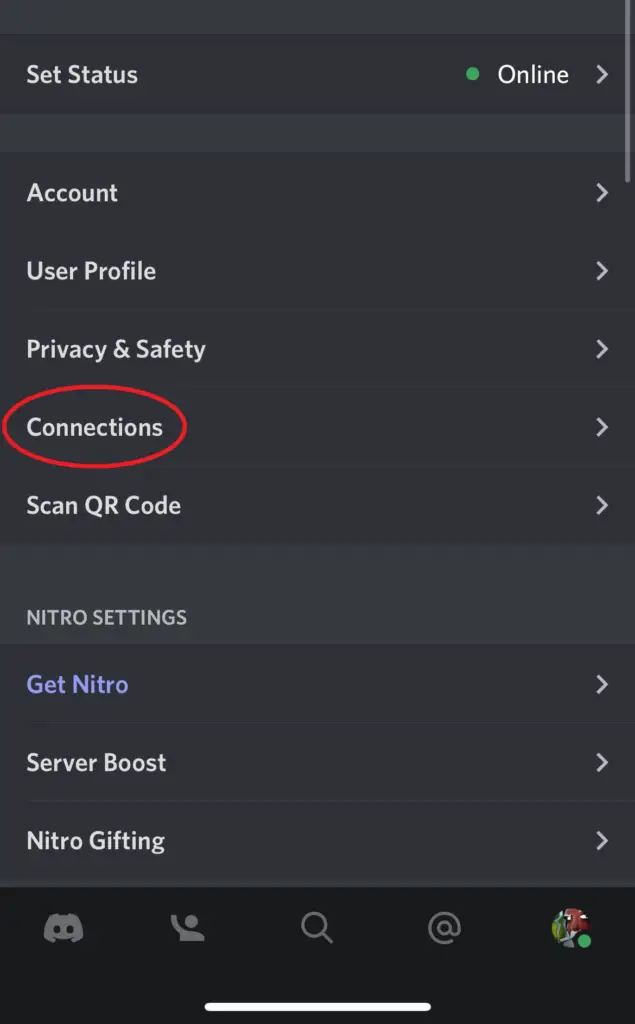
- Press the ‘ADD’ button on the upper right corner of your screen.
- A list of possible integrations will appear. Select the Steam logo.
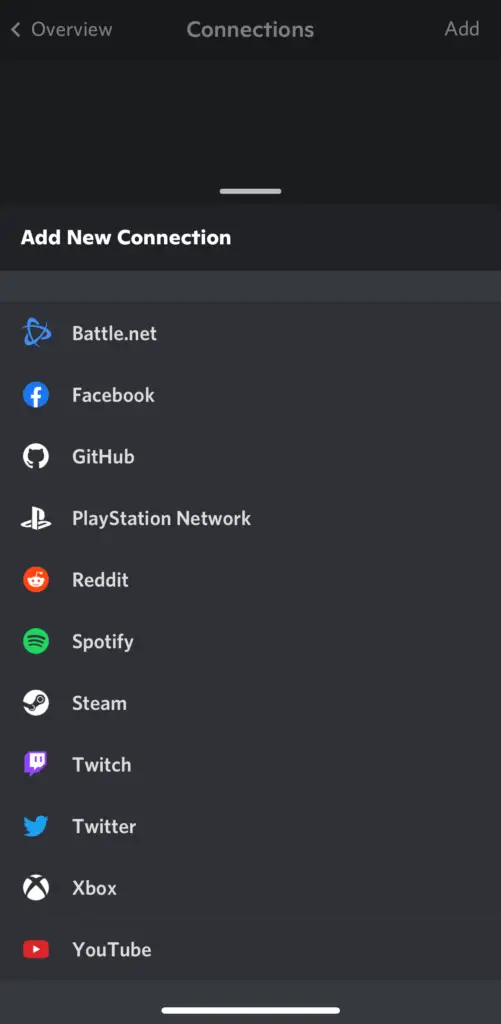
- Log into your Steam account through the browser window that opened.
- You have now connected Discord to your Steam account!
Discord & Steam Connection Features
The steam integration is pretty limited. You only have one option to display what game you are currently playing on stream to all of the people you share a server with.
As we mentioned above, this is an excellent way for others to join what you are playing. But it does not do a whole lot beyond that.
You can switch this feature on and off by going to the ‘Connections’ menu under the Steam tab. From there, you can also unlink your Steam account from Discord entirely if you wish.
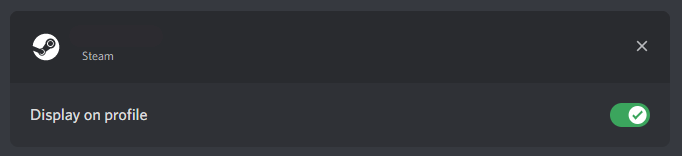
Discord on Steam Deck
We are also happy to report that you can use Discord with Steam Deck just as you would on your PC, allowing you to use the voice chat feature while playing a game.
You can download the native Discord application through the ‘Desktop Mode’ on the Steam Deck. Then, just run the application in the background while playing.
While the voice chat feature works wonders, it is pretty messy to use the virtual keyboard of the Steam Deck for texting.
How to Fix “Failed to Connect Your Steam Account to Discord”?
Sometimes, the connection is unsuccessful. You might get messages like “Failed to Connect Your Steam Account to Discord.”
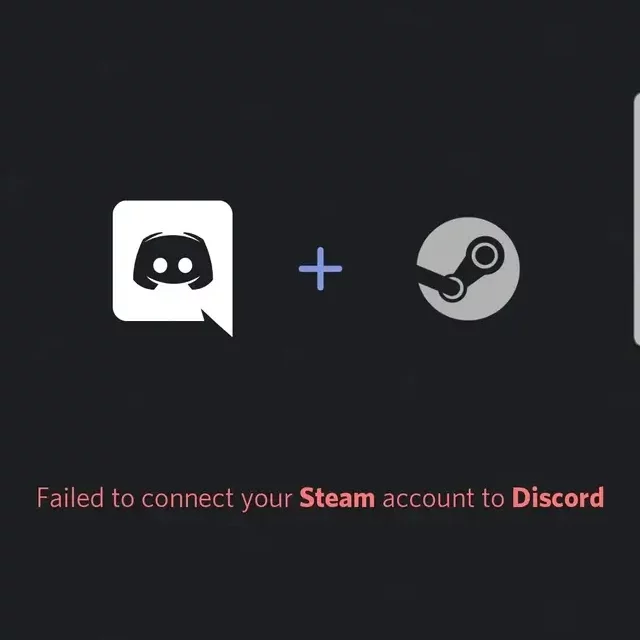
In that case, there are a few troubleshooting options you can take;
- Check to see if the Discord or Steam servers are down.
- Restart the Discord application.
- Try connecting Discord to Steam through the mobile or browser version.
- Reinstall Discord and restart your PC.
Let’s dive more into each fix below.
Method #1: Check for Server Issues
Firstly, we want to see if the issue might lie in Discords or Steam servers not working correctly. This might happen sometimes, and you can check if other people are also experiencing problems at discordstatus.com for Discord.
There you find the current status of different features. We are especially interested in the status of the API system as they often can affect account connections.
If Discords servers are working as usual, next up is to check Steams status at steamstat.us. There you can find if there are currently any issues with their connection and API systems.
If there is a problem with server status, you will just have to wait for a while. Often, these types of issues are resolved pretty quickly.
Method #2: Restart Discord
Next, if the problem persists, try restarting the Discord app. Log out of your account and close any windows that are currently running.
Then log into both accounts again and try the steps above.
Method #3: Connect Steam Through the Mobile Application or Browser
If you are still experiencing issues, log into your account through the browser or mobile version and try to make the connection from there.
Many have reported solving the issue that way.
Method #4: Reinstall Discord
And finally, if everything else fails, try reinstalling the desktop version of Discord entirely, restart your computer, and try again.
If this doesn’t work and the issue persists for days, contact Discord support to see if they can resolve the issue.
In Conclusion
It is pretty easy to connect Discord to your Steam account. While the integration does not offer that many features, it’s always nice to display what games you play on your PC to your friends on the platform.
If you encounter any issues with the connection, always check the Discord and Steam server status before trying any fixes. And if nothing works, try contacting Discord support.
Keeping with that theme, we also have tutorials on connecting Discord to your PS console or Xbox that you might want to check out. It is very similar to connecting your Steam account, but some tips are unique to those articles that are worth reading.