Some users have reported having problems with OBS Studio not picking up their mic even though their audio works perfectly in-game or on Discord.
If you have these issues, it most likely involves some audio device settings on your computer or incompatible software. These can be resolved by:
- Changing the ‘Audio Input Device‘ in OBS
- Clearing the Push-to-Talk hotkey in OBS
- Changing your mic privacy settings
- Disabling exclusive mode on your microphone
- Disabling audio control software like Nahimic
- Updating your audio drivers
- Resetting OBS settings
We have created a full troubleshooting tutorial where we go into each method in-depth to fix OBS Studio not picking up your mic and get your stream going again.
The OBS Mute Button and Volume Controls
Before we jump into further troubleshooting, ensure that the mute button in OBS is unchecked. It’s an easy miss, and it happens to many, especially beginners in OBS.
Make sure the microphone icon is not red with an x next to it.
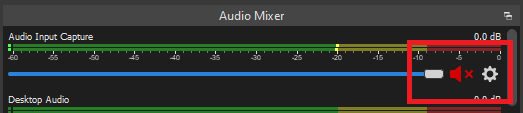
To unmute, tap it once, and the icon will appear normal again. Also, even if you have the microphone on, you still need to turn up the volume slider so OBS can pick up your audio.
With that out of the way, let’s jump into the tutorial:
Fix OBS Studio Not Recording Your Mic
Fix #1 Change the Audio Input Device in OBS
When you add an audio source in OBS, it automatically selects the ‘Default’ mic. If the audio is not recorded, you might want to try changing that setting.
- Open OBS Studio and double-click on your ‘Audio Input Capture.’
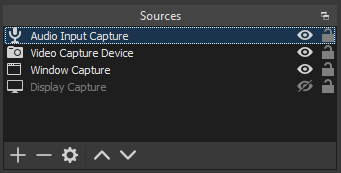
- Click on the drop-down menu and change the setting from default to the microphone you want to use.
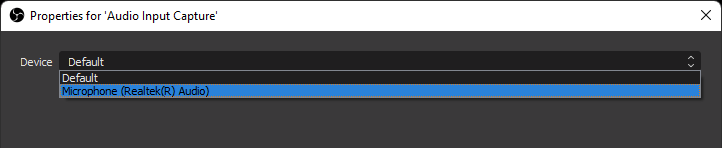
If that fix didn’t do the trick, don’t worry. We have several more to go.
Fix #2: Clear the Push-to-Talk Hotkey
You might have the push-to-talk key enabled. This is a feature in OBS where your audio is picked up only when you have a certain key pressed. To remove it, you have to clear it in the ‘Hotkeys’ menu.
- Go to ‘Settings’ > ‘Hotkeys’ and find the ‘Desktop Audio Section.’
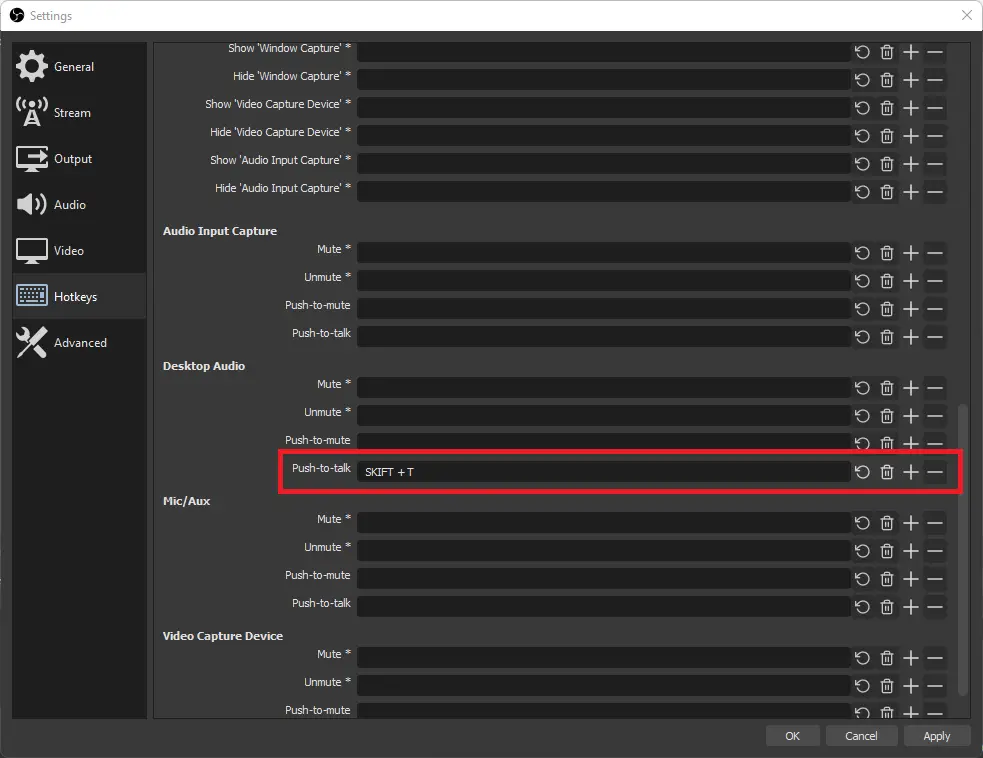
- Clear any hotkey in the ‘Push-to-talk’ option by pressing the trashcan icon.
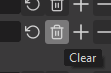
Fix #3: Change Microphone Privacy Settings
We noticed that OBS wouldn’t notify you if the microphone access is turned off on your PC. If you changed this setting on Windows recently, this could very well be the problem behind OBS Studio not picking up your mic.
- To check your mic access settings, begin by going to your computer ‘Settings.’
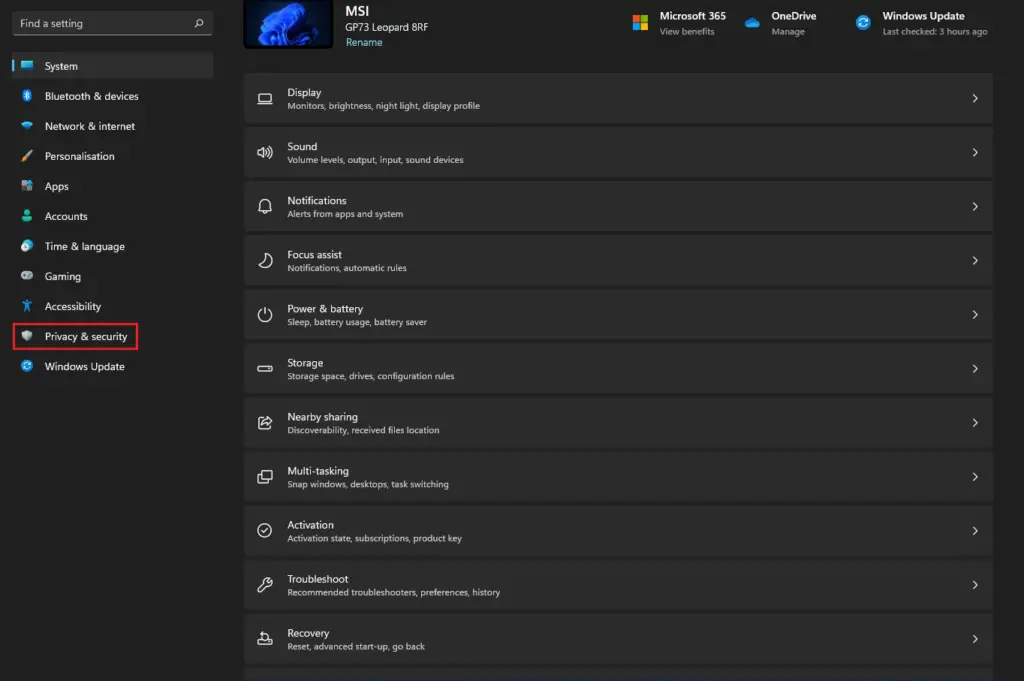
- Select the ‘Privacy & Security tab and scroll down to the ‘App permissions’ section. Click on ‘Microphone.’
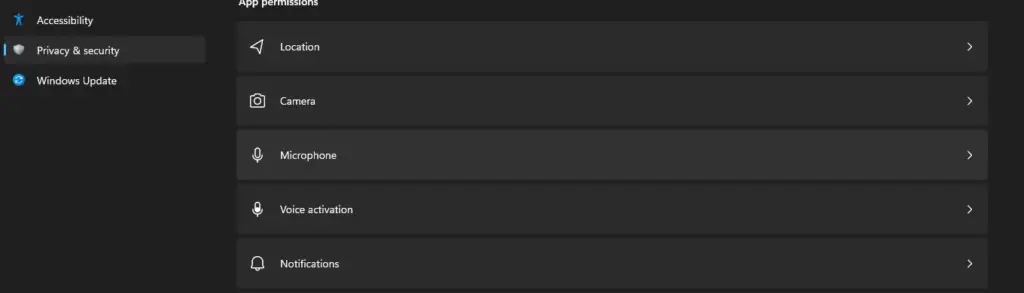
- Here you can check to see if you have disabled mic access to all applications or any specific ones. Ensure that you have the ‘Microphone access’ tuned on and that OBS Studio has permission to use your mic.
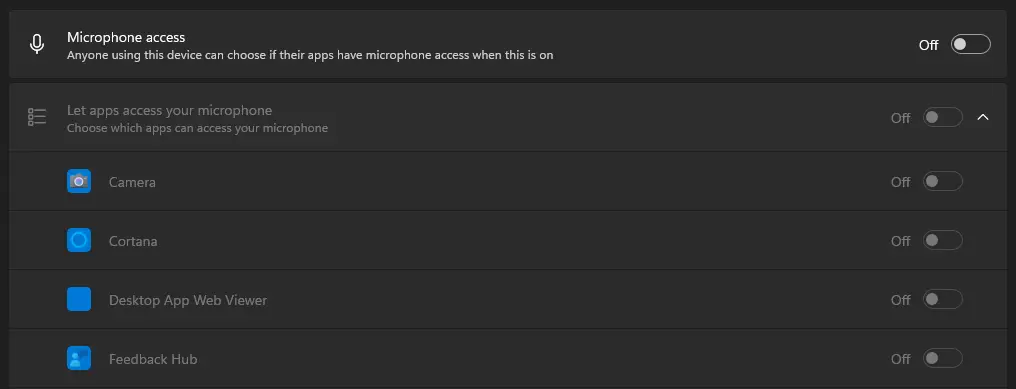
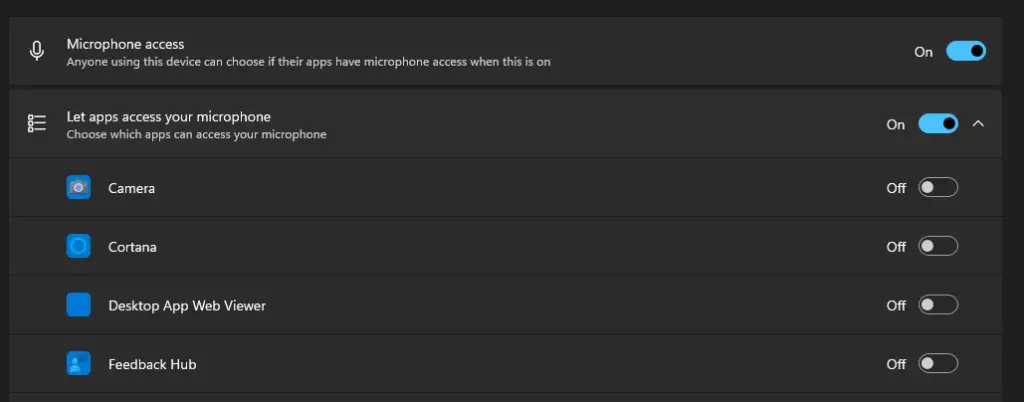
Fix #4: Disable Exclusive Mode on PC
There is a particular sound setting on your PC called exclusive mode. This can allow an application running in the background to use your mic exclusively, not allowing OBS to do its job. This could very well be the culprit behind your audio issues.
- Righ-click on the ‘Speaker icon’ in the System tray and select ‘Sound Settings.’
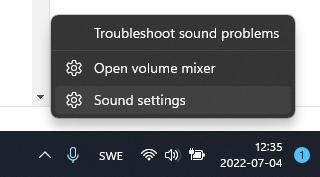
- A menu will appear. Scroll down to the ‘Input’ section and click on the microphone you wish to use.
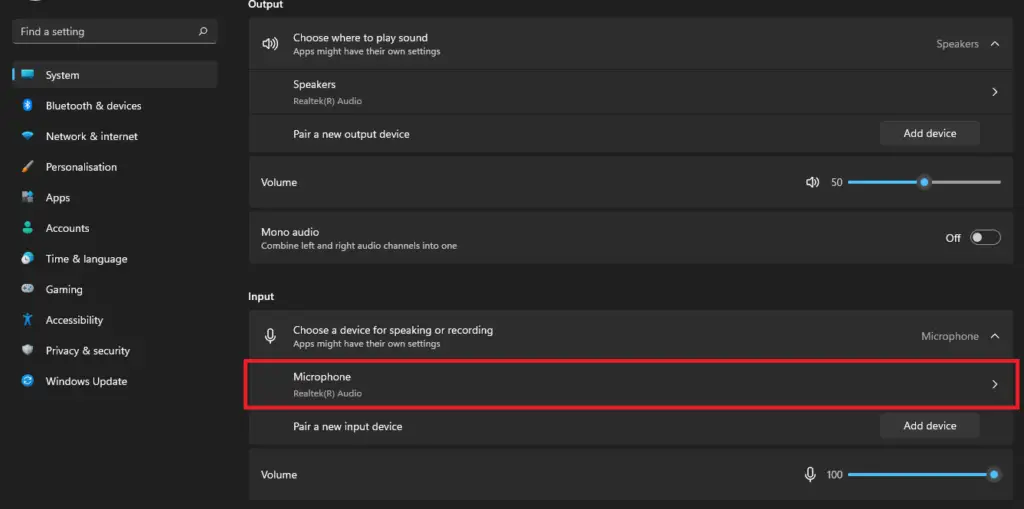
- Next to ‘Enhance Audio, ‘ click on ‘Advanced.’
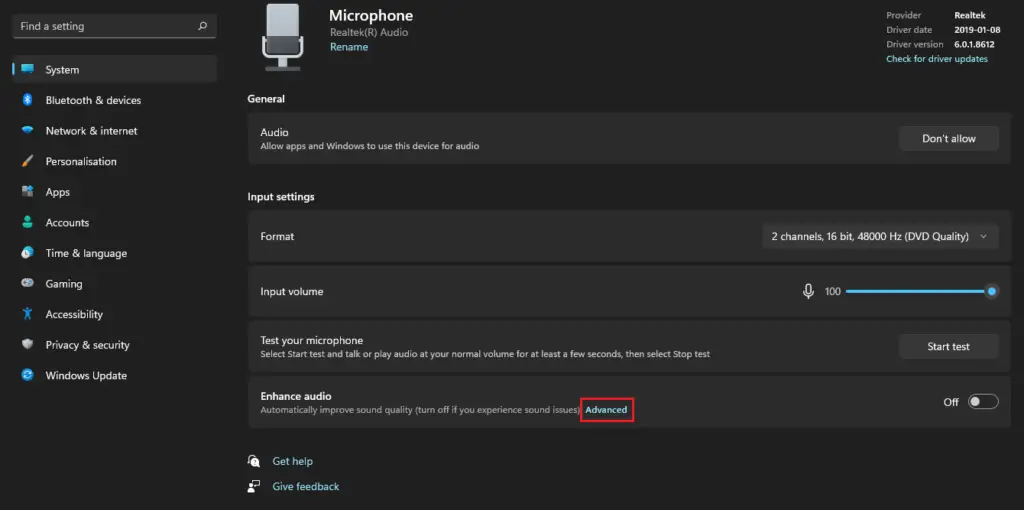
- A properties tab will appear, and you will find an ‘Advanced’ tab again.
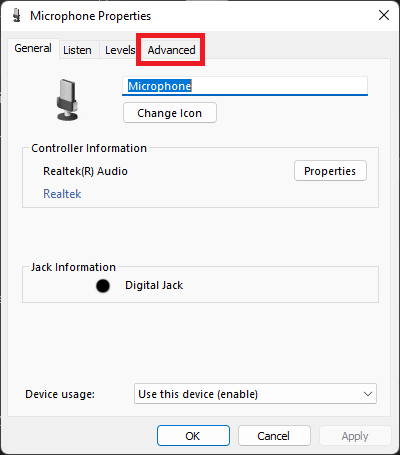
- Under ‘Exclusive mode,’ ensure both checkboxes are unchecked and hit ‘Ok.’
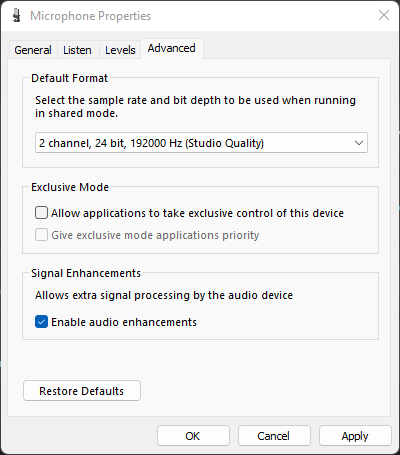
This fix has solved the issue for many users.
Fix #5: Disable Nahimic or Other Audio Control Software
If you are still having audio issues in OBS, it could be due to conflict with other software installed on your system. In fact, audio control software like Nahimic is featured on the ‘known conflicts’ page of OBS.
Similar software can also cause this issue, like ‘Realtek Gaming Software’ and ‘Razer Synapse.’
To combat this, you must disable any audio control software before launching OBS Studio.
- Go to the search bar and type in ‘Windows Tools.’
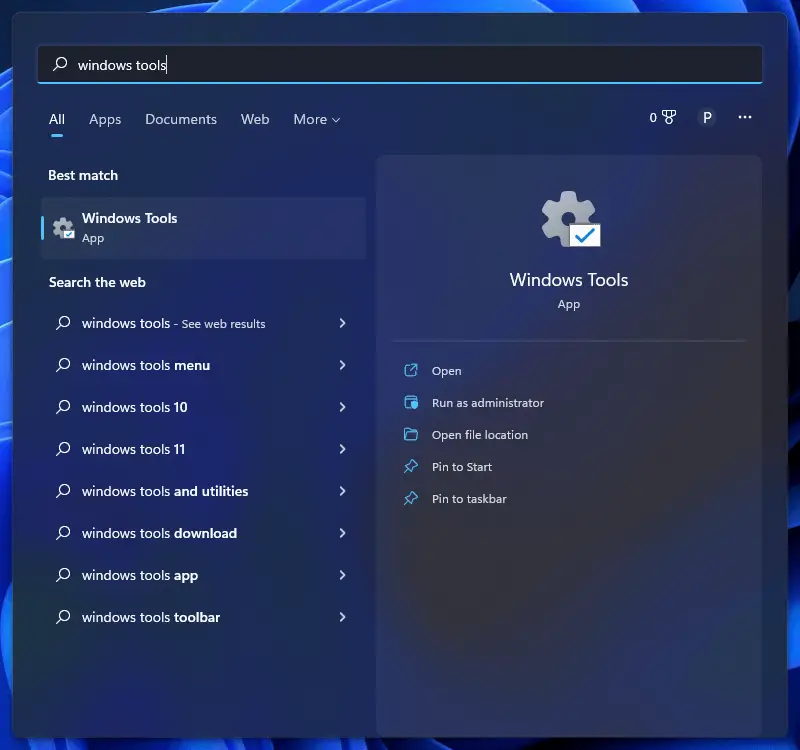
- Once there, go to ‘Services,’ and a list will appear with all the background services running on your PC.
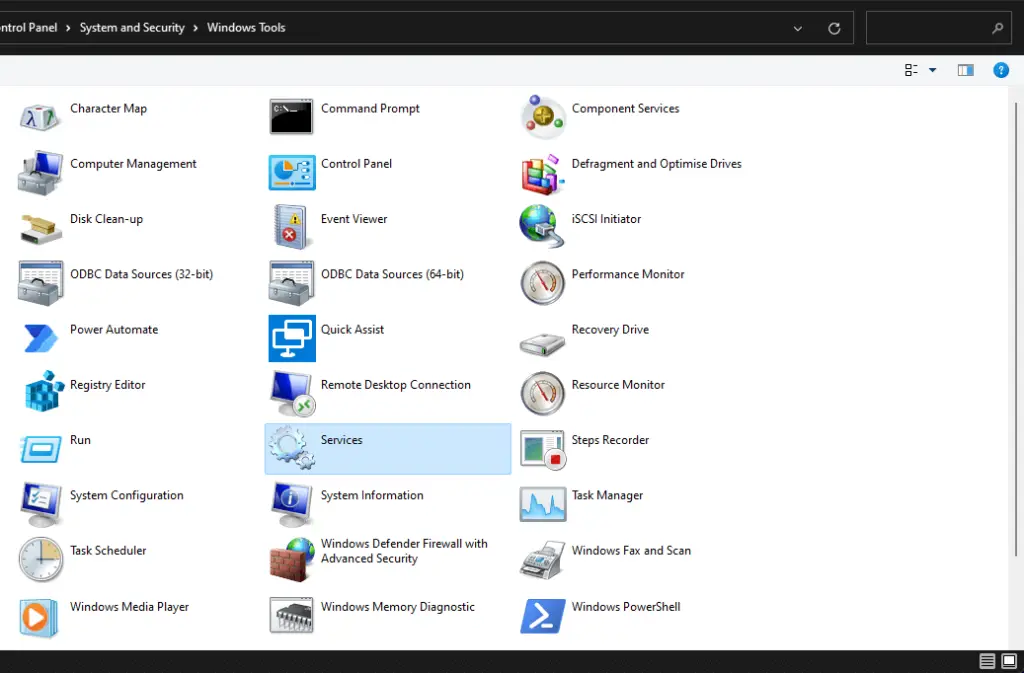
- Find the software you want to disable. (The list is in alphabetical order). We recommend you begin by pausing the service instead of disabling it entirely to see if it fixes your issue. To do that, right-click on the software and hit ‘Stop.’
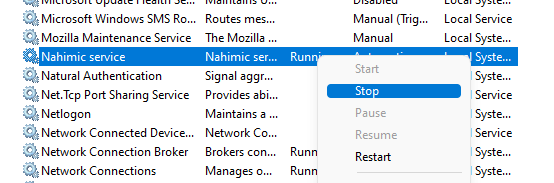
- Restart OBS and see if it works now.
If you want to disable the program entirely, right-click on it and select ‘Properties.’ Then, in the drop-down menu, set ‘Disabled’ as the ‘Startup type.’
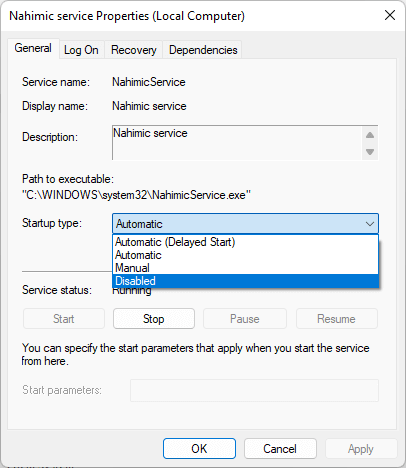
Careful though. Disabling the wrong services can mess up your PC, so we recommend you act carefully.
Fix #6 Update Your Audio Drivers
If the problem persists, it might be due to outdated audio drivers in your system. If this is the case, you should expect to see mic issues with other software, not just OBS Studio.
To resolve this, you can update your audio drivers and get everything back to normal.
- First, go to your computer’s ‘Device Manager.’ (You can search for it in the menu).
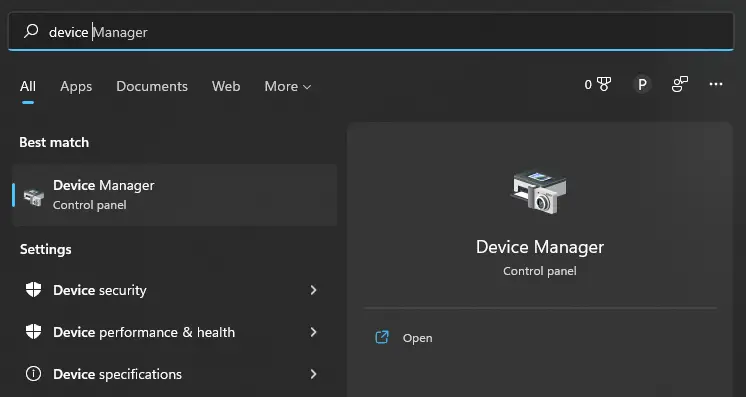
- Then, click on ‘Audio inputs and outputs to expand the section, showing the audio devices currently connected to your PC.
- Right-click on the audio output device you wish to use and select ‘Update driver.’
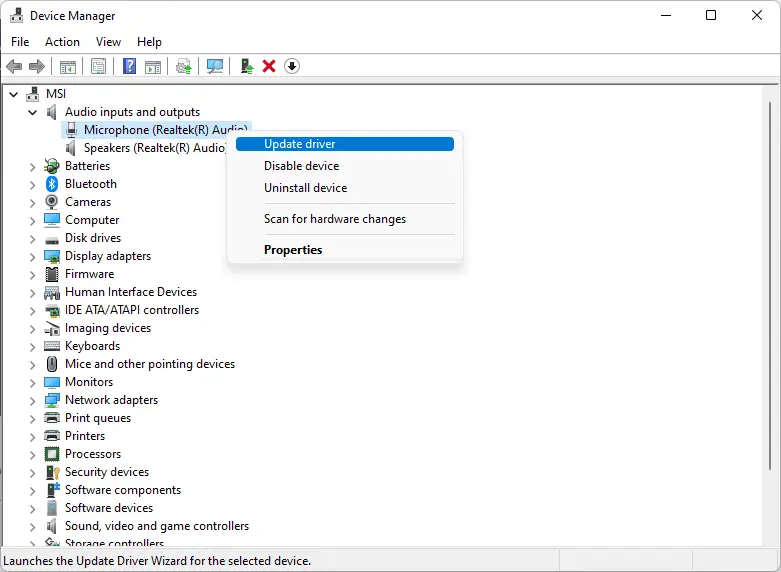
- A window will appear. Press ‘Search automatically for drivers.’ If any updates are available, they will be automatically downloaded and installed.
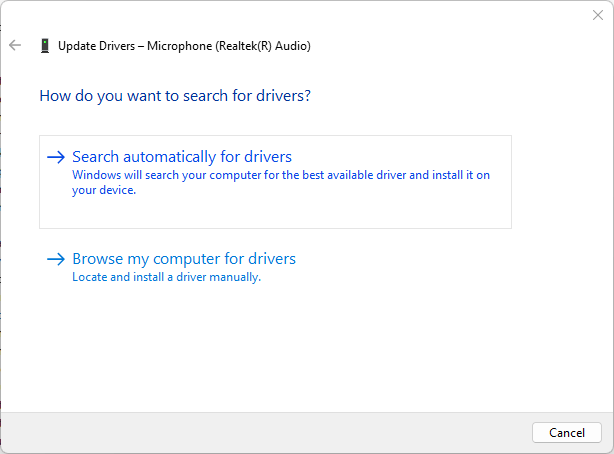
- Restart OBS Studio and try again.
Sometimes you have to download and install drivers for your computer manually. You can find the audio driver updated from your audio devices manufacturer’s website. Doing this is beyond the scope of this tutorial, but you can find a guide here.
Fix #7: Reset OBS Studio
At this point, it might be your OBS installation that is corrupted. This can happen if a lousy plugin is installed, or maybe it’s just the settings.
You can reset the OBS Studio settings without going into the trouble of reinstalling the whole application, though. Even so, all your current settings and configurations will be lost. So it’s essential to consider that when resettings OBS.
If you are ok with that, do the following:
- Just open OBS Studio and go to ‘Files’ and ‘Show settings folder.’ and it will open the roaming folder for OBS studio
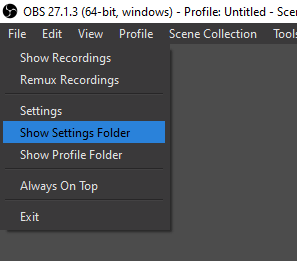
- Now, make sure to exit OBS first. Then delete all files in that folder.
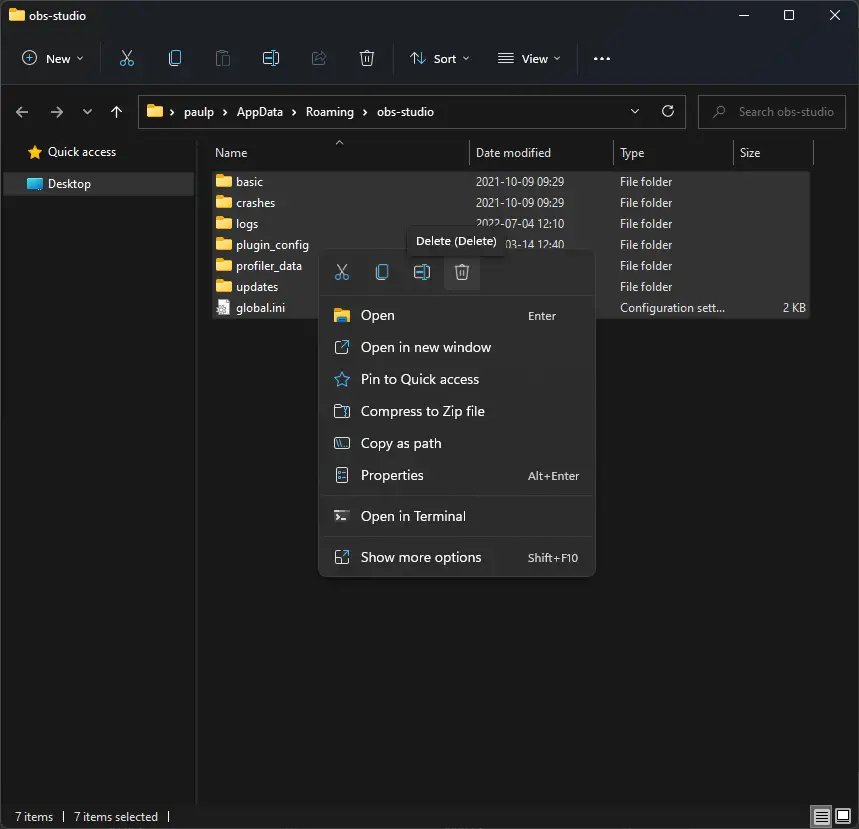
- Start OBS again, and now it will ask you for a first-time setup.
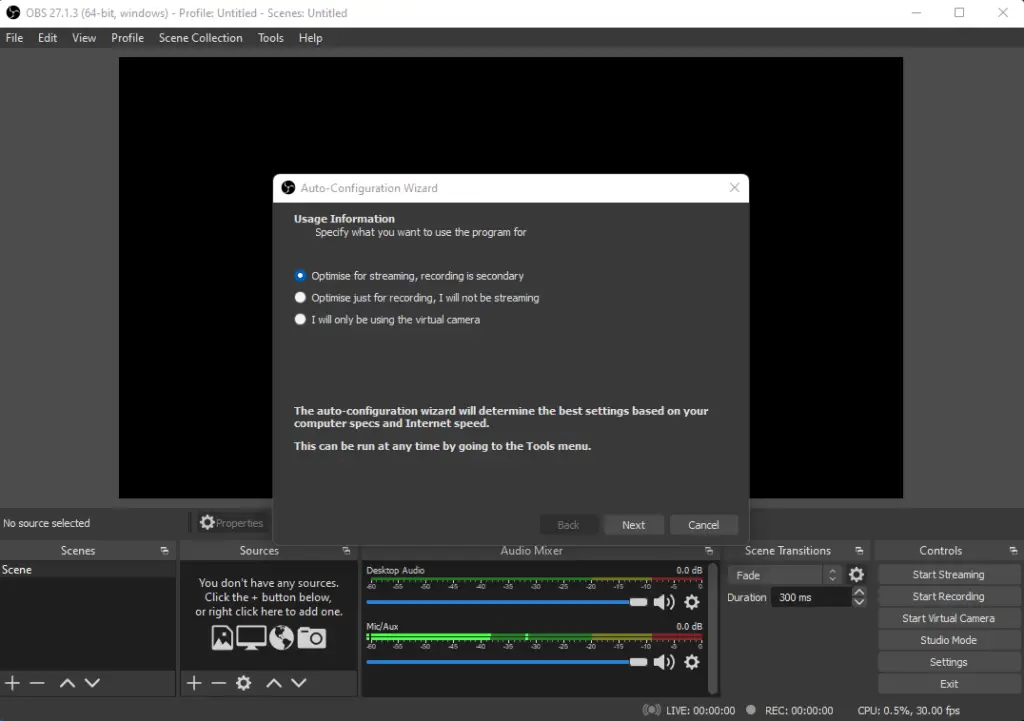
If that did not help, consider reinstalling the OBS entirely or send a log file to their support community. We show you how to send a clean OBS log file below:
Send an OBS Log File if Problem Persists
Hopefully, this tutorial should be of enough help for you to have resolved your microphone issue by now. But if OBS still won’t pick up your microphone, you should send a log file to OBS support.
A log file contains information about your OBS Settings and configuration that you can upload to the software’s website to quickly analyze and check for any issues.
How to Submit a Clean Log File in OBS
To make a clean log file, please follow these steps:
- Close OBS Studio and restart it.
- Then, start your stream or recording for at least 30 seconds.
- Stop your stream or recording and go to ‘Help’ > ‘Log Files’ > ‘Upload Current Log File.’
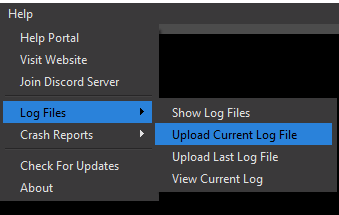
- Lastly, a URL is created with the log file. You can post it in the OBS forum or on Reddit for further help.
In Conclusion
To fix OBS Studio not picking up your mic, use the methods above. And remember, the OBS forum and Reddit is your friend when it comes to troubleshooting. If none of the above fixes worked, upload an OBS log file there.
If you found this tutorial helpful, feel free to check out our other articles on OBS.
