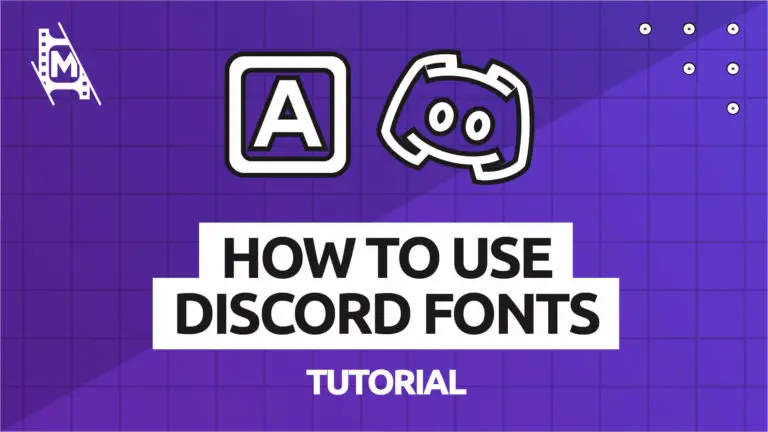Discord is a revolutionary forum application that has changed the way creators interact with their communities. Within it, users can text, voice, and video chat with other like-minded fans. One key feature that seems to be missing from the standard installation, is Discord fonts. Users often find themselves wondering where are the best Discord fonts and how to use them.
Using a customized font can set you apart from other users, but sometimes it’s not quite as it appears. There are a few ways to change your font and styles in Discord and it’s important to know the differences between each one.
Below we’ll be taking you through what changing your font does to your Discord application and how you can go about doing it.
How To Get Discord Fonts
When we talk about changing fonts on Discord, we’re talking about changing the way that text appears. In other applications like Microsoft Word or Google Docs, you get access to a huge library of text designs. In Discord, there is no such pre-installed option.
One way to enable different fonts in Discord is to install a plugin. Another would be to use custom code to generate specific effects. Both ways are easy to configure but provide very different outcomes
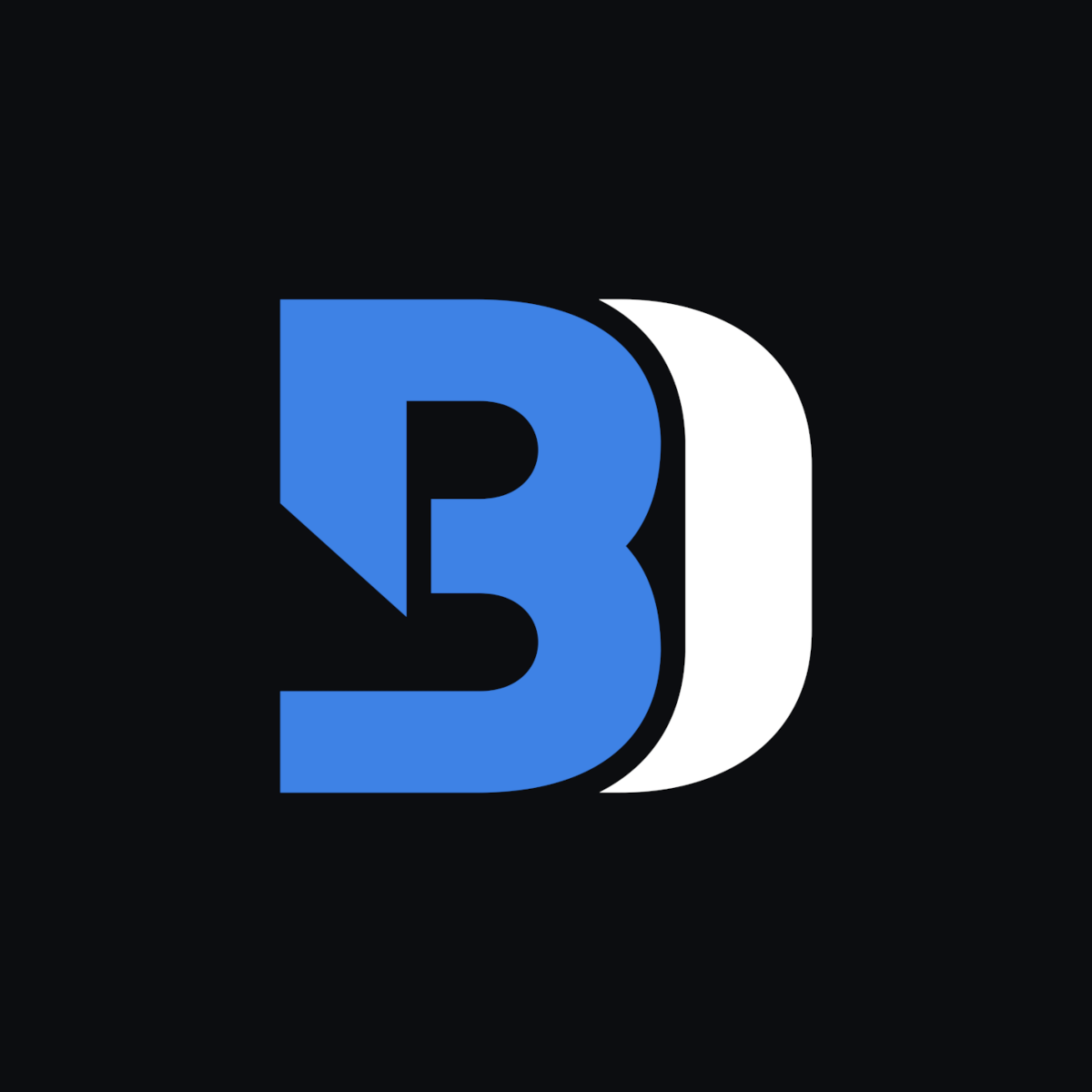
Install The BetterDiscord Plugin For Discord Fonts
BetterDiscord is a community-run project that focuses solely on improving the aesthetic of the Discord application. Through it, you can install themes, color schemes, and fonts to Discord and can customize it to your heart’s content!
Once installed, BetterDiscord will let you pick from the entire library of Google fonts but there’s one very important point to remember: these changes will only occur to you. None of the changes you make will be viewable to server members or friends.
Step 1: Download BetterDiscord For Discord Fonts
Head to this link and download the .EXE file for BetterDiscord. Upon downloading you’ll be asked to allow the download and bypass security. This is a very safe download, so feel free to accept the permissions.
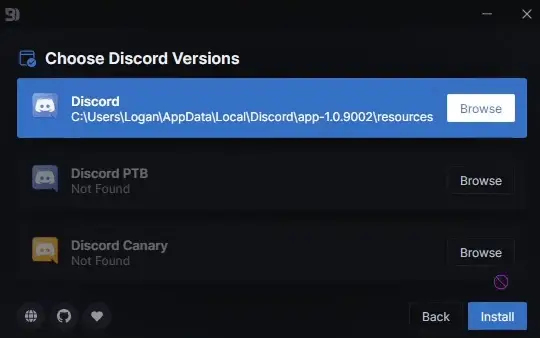
Step 2: Install the .EXE file
Double click on the downloaded .EXE file and go through the installation process. During this procedure, you’ll need to accept the license agreement and select the correct location of your Discord install. You’ll only be able to select the correct location, the others will be greyed out, so don’t worry about choosing the wrong one!
Once the installation is complete you can restart Discord and will be welcomed with a BetterDiscord popup. It will show you the latest updates. This is how you know your installation was successful.
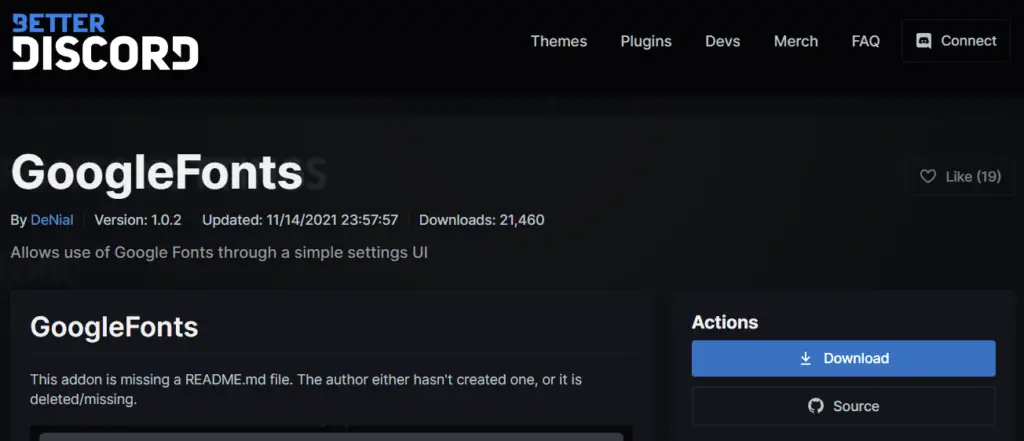
Step 3: Download the Google Fonts Plugin
Now that BetterDiscord is installed, you need to install the specific GoogleFonts plugin for the application. This download is found on the same website, right here. Download the file but don’t attempt to open it.
Step 4: Move The Google Fonts Plugin To The Correct Folder
The next step is probably the trickiest. You need to move the file you just downloaded into the BetterDiscord plugins folder.
Instead of trying to find this folder manually, there is a quick and easy way to locate it. Go to your Discord user settings and find the new BetterDiscord plugins tab. In this menu, you’ll see a blue button that reads open plugins folder. Click this button.
The new window that appears is your BetterDiscord plugins folder. Simply take the GoogleFonts .JS file you just downloaded and paste it into this new window. Once that’s done, you’ll see the GoogleFonts plugin appear in your plugin list in Discord. Click the switch to turn it on.
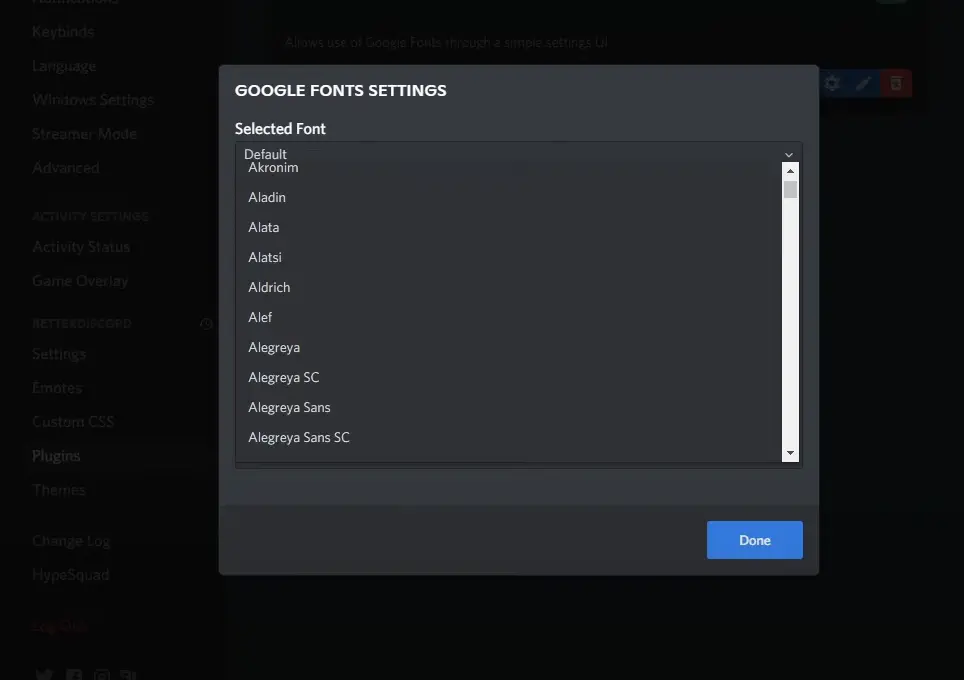
Step 5: Enjoy Your New Discord Fonts
Click the gear icon in the GoogleFonts plugin settings menu. You’ll now be able to select from a list of fonts. Selecting one will change the default font of Discord entirely and make widespread visual text changes.
Unfortunately, you cannot preview the fonts in Discord. To do so, go to fonts.google.com. Here you’ll be able to see all of the individual font styles and designs before you commit to using them on Discord.
Top tip: Only English language fonts will work on a Discord that has English as its language selection. To use fonts of other languages, you’ll also need to change your Discord language.
Best Discord Fonts With Formatting
There are ways of changing your font in Discord whereby everybody, not only you, can see the effects. Using in-built codes and other small tricks you can use formatting effects to make your messages stand out from the crowd.
Learn Some Formatting Code
Discord comes installed with come formatting code. To be able to use it, you’ll need to precede and end your messages with specific text and symbols. Different text and symbol combinations create different effects. Sound complicated? It isn’t! Take a look down below to find out how you can immediately start changing your font in Discord with code.
Standard Formatting
In the examples below, the capitalized word TEXT can be replaced by any text that you would like to post.
**TEXT** – Two asterisks on either side of your message will make it bold.
_TEXT_ – An underscore on each side of the text will give you italic text.
***TEXT*** – Three asterisks on each side will give you bold italic text.
__TEXT__ – Two underscores on either side of the message will underline it.
~~TEXT~~ – A pair of tildes on both sides will strikethrough your message.
These simple yet effective formatting codes will make your changes visible to anyone who sees them on Discord. You don’t need any plugins or other applications to make these coded format changes! On the right, you can see an example of what they look like in a sent message.
Color Formatting
Sending a colored text in Discord is a little more complicated. We’re still using code but will now need to specify what coding language/syntax to use when sending the text. This will force the text to change color according to what we type.
Without going into the much-complicated details as to how syntax and coding work, here are the codes you can use to achieve different colored text on Discord (in each case replace CHANGEME with your message):
RED
“`diff
– CHANGEME
“`
When using this code, remember to put a dash before your message that you want to appear in red.
ORANGE
“`css
[CHANGEME]
“`
With CSS, use square brackets before and after your text to make sure it turns orange.
YELLOW
“`apache
%{CHANGEME}
“`
There are a few extra steps for apache yellow text. Add a percentage symbol at the start of your line followed by your message in braces.
GREEN
“`diff
+ CHANGEME
“`
Turn your text green with diff by putting a plus symbol before your message.
BLUE
“`ini
[CHANGEME]
“`
Square brackets around your message will turn it blue in ini.
There are many more combinations of coding languages and code to create other colors but these are by far the most popular and easiest to write. Remember to always start your code with three backtick symbols followed by the language abbreviation for the code you are using!
Use An Online Font Generator
Lingojam.com is a fantastic online font generator that converts your text into symbols that represent the same letters. It changes the font without actually changing the font family or selection. Here are a few examples of how Lingojam can convert text:
- ℌ𝔢𝔯𝔢 𝔞𝔯𝔢 𝔞 𝔣𝔢𝔴 𝔢𝔵𝔞𝔪𝔭𝔩𝔢𝔰 𝔬𝔣 𝔥𝔬𝔴 𝔏𝔦𝔫𝔤𝔬𝔧𝔞𝔪 𝔠𝔞𝔫 𝔠𝔬𝔫𝔳𝔢𝔯𝔱 𝔱𝔢𝔵𝔱
- 𝓗𝓮𝓻𝓮 𝓪𝓻𝓮 𝓪 𝓯𝓮𝔀 𝓮𝔁𝓪𝓶𝓹𝓵𝓮𝓼 𝓸𝓯 𝓱𝓸𝔀 𝓛𝓲𝓷𝓰𝓸𝓳𝓪𝓶 𝓬𝓪𝓷 𝓬𝓸𝓷𝓿𝓮𝓻𝓽 𝓽𝓮𝔁𝓽
- ℍ𝕖𝕣𝕖 𝕒𝕣𝕖 𝕒 𝕗𝕖𝕨 𝕖𝕩𝕒𝕞𝕡𝕝𝕖𝕤 𝕠𝕗 𝕙𝕠𝕨 𝕃𝕚𝕟𝕘𝕠𝕛𝕒𝕞 𝕔𝕒𝕟 𝕔𝕠𝕟𝕧𝕖𝕣𝕥 𝕥𝕖𝕩𝕥
Although the examples above look to be in completely different fonts, they all still belong to the same family. Lingojam just takes the letters and uses symbols that already exist in the font family to replace them.
Online font generators are great for creating one-off stand-out messages. The one downside is you need to open your browser every time you want to send a formatted message. Hopefully, spoon there will be a compatible plugin to eradicate that step!
In Conclusion
Using custom fonts and formatting is something a lot of Discord users are interested in. It helps your messages stand out in a crowd and as a server owner can be great at turning attention to important announcements.
Although custom fonts are fun to use, some can be unnecessarily distracting. Our top tip would be to use server-wide Discord formatting sparingly; you don’t want to scare off any members with over-the-top text!
For more top tips on how to make the most out of Discord for streaming in particular, check out our Discord for Twitch guide!