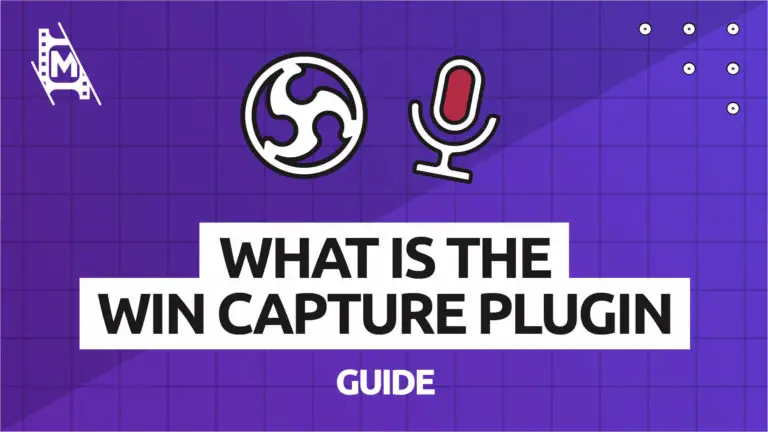Plug-ins are one of the features that sets OBS Studio apart from its competitors. With open-source software, it’s much easier to develop and install new and exciting features. Creators and fans do not have to wait for official software updates. Independent developers have come to the rescue yet again with the Win Capture Audio Plug-in for OBS Studio.
Before this release, OBS creators were made to download complicated virtual audio mixers such as Voicemeeter. This type of software does the job but is incredibly difficult to set up and run effectively. Win Capture Audio removes the need for external software and instead helps streamers manage individual application audio from inside OBS.
Buckle up; this is the plug-in you’ve all been waiting for!
How to Install Win Capture Audio for OBS Studio
The Win Capture Audio plug-in was released in August 2021 for testing. It swiftly progressed into beta stage testing and became a much more stable release. It now provides a reliable solution to those looking to capture specific audio from their system.
You can download the plug-in from the OBS Project forum here. Go to the top right of the page and click the white go to download button.
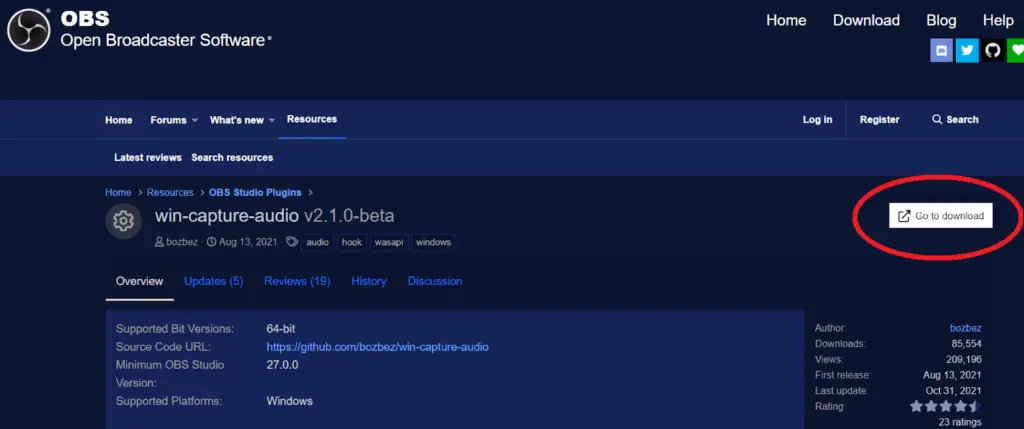
On the next page, choose the EXE file for a direct install. Choose the ZIP file if you want to manually install the plug-in in your OBS directory.
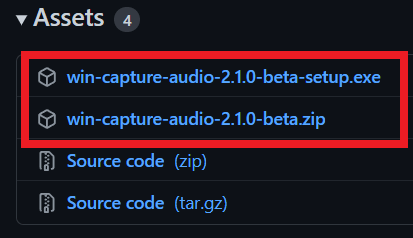
You will need to close your OBS Studio application for any changes to take place. If you use the EXE file, it will force you to close the application.
How To Use the Win Capture Audio Plug-in
This incredible plug-in is relatively simple to use. You can change all of the settings from the source settings menu and control them via tick boxes and drop-down menus.
There are two main features of the plug-in; capturing a specific window’s audio or capturing all application’s audio except one.
For One Application Or Window
Let’s say you have an instance of Spotify opening in a window on your system and only want to capture the audio coming from Spotify in a source. Previously, you would have to redirect Spotify’s audio to a Virtual Mixer and re-route your system’s audio, but now it’s much easier!
- Go to your source list and click the + button to add a new source.
- Select Application Audio Output Capture (this will only appear after the installation of Win Audio Capture).
- Under mode, choose Capture Specific Window.
- In the Window drop menu, you’ll find a list of open applications on your system. Locate the application you want to capture the audio from and select it. In this case, we chose the Spotify.exe application to capture the Spotify audio.
- Leave the Window Match Priority setting on Match title, otherwise find window of same executable.

You should now be able to see a new line in your audio mixer at the bottom of your OBS interface. The visualizer will receive and react only to your Spotify audio (or whichever application you chose in the Window settings drop menu). You can test it by opening another application and playing some audio. The new application audio output capture should not pick up any sounds made by other applications.
For All Applications Except One
If you want to capture all of your system sounds except one application, you only need to change one setting in the source settings of your application audio output capture source.
- Double click the Application Audio Output Capture source to open its settings.
- Check the box at the bottom so it’s ticked.

In the above example, the audio source will now capture all of the computer’s audio except the chosen window. This is a great solution for streamers who want to listen to music while they stream but don’t want to broadcast it to their viewers for copyright reasons.
Win Capture Plug-in Settings Explained
Although most creators will make do with the above settings for the Win Audio Capture Plug-in, there are a few more options for users to explore. Read on for an exact explanation of how each setting works.
Mode
- Capture specific window – This setting will allow you to select one specific window or application to capture the audio from.
- Capture foreground window with a hotkey – This setting will allow you to capture the foreground window by assigning a hotkey to this source in the hotkeys settings of your OBS Studio. Every time you change the foreground application, you’ll need to press the hotkey assigned to change the audio focus.
Window

- Choose the correct source – The window drop-down menu displays all applications that you have open on your system. Most will display their window title and details and should be easy to locate. If you’re not sure if a title matches up with the program you’re looking to isolate, check the EXE prefix at the start of the line. In this case, there are windows from Spotify, OBS and Edge open on the computer.
- Watch out for red font – Red font on the window title means that the chosen source no longer exists. You’ll need to choose another or change the window match priority.
Window Match Priority
- Window title must match – The window recognizes audio only if the name matches exactly with the window you initially chose.
- Match title, otherwise find window of same type – If the title doesn’t match with the window you first chose, OBS Studio will search for a window of the same type. For example, if you had chosen a messenger window inside a social media app OBS Studio would look for a similar messenger window.
- Match title, otherwise find window of same executable – If the title doesn’t match with the window you first chose, OBS Studio will search for a window of the same executable. To build on the example from above, OBS wouldn’t restrict its search to messenger windows but would look for any social media app windows.
Capture All Audio Except The Selected Window
- This one tick box completely changes the function of the plug-in. By checking it, you will reverse the process that is being applied and instead capture all audio except the window you choose.
Alternatives To Win Capture Plug-in For OBS Studio
Voicemeeter
The beauty of this particular plug-in is that it is head and shoulders above any of the alternative audio capture solutions.
Before Win Capture’s release, the only other real option was Voicemeeter. Voicemeeter is an external software that creators can install on their system and acts as a virtual mixer. You must redirect all of your system’s audio through this mixer and manage every single input from a mixing desk interface.
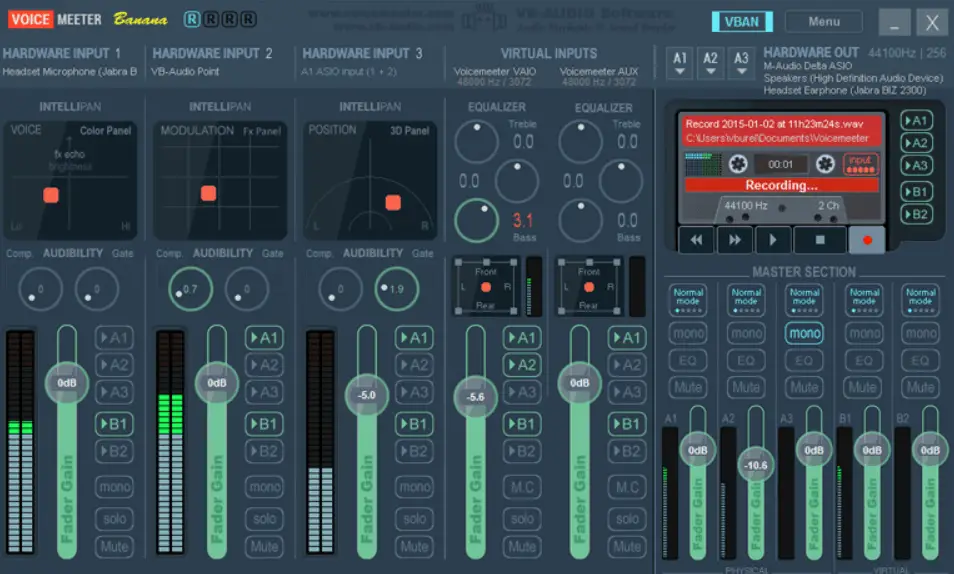
Not only is it a pain to manage, but it can also affect your system’s sound settings. When it was the only choice for creators, VoiceMeeter did the job, but it’s now proven obsolete by this new, streamlined OBS plug-in.
Audio Output Capture
The best way to capture audio from your system is by adding an Audio Output Capture source to your scene.
The main issue with this is that it cannot capture individual audio sources. It can only process everything being received by your system’s sound card.
When used in combination with Voicemeeter above, you can select different audio locations thanks to the Virtual Mixer that installs itself onto your system. However, Win Audio Capture eradicates all of these complicated steps and puts your audio isolation in one simple-to-use source.
Where To Find OBS Plug-ins
You can find a huge directory of plug-ins at the OBSProject forum here. There are other places online and independent sites that offer free plug-ins. OBSProject is the only location where downloads are 100% trustworthy.
New plug-ins are added every day. Check the forum regularly and be the first streamer featuring new plug-in trends!
In Conclusion
Overall, the Win-Capture plugin for OBS Studio makes it much simpler for streamers to get their audio sorted without the need for third-party sound mixers.
For a list of more great OBS Studio plug-ins, check out our top 10 picks right here.