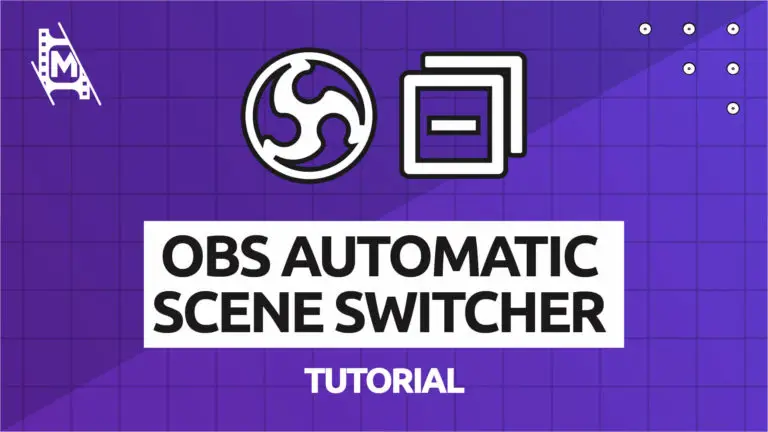OBS Automatic Scene Switcher is a popular plugin for OBS Studio that is used by streamers to create cool-looking transitions between scenes. In this article, we will cover the basics of how to use this plugin and all its amazing features.
What is OBS Automatic Scene Switcher?
First released as Automatic Scene Switcher, Auto SS is now known by the name Advanced Scene Switcher. As it has expanded its feature library, the developers thought it right to also make a change to the plugin name.
2016 was the golden year of streaming success. Streams had just stormed onto the market as one of the most popular mediums of media consumption in the entire world, this includes television, radio, and video on demand. As such, streamers were and still are looking for ways to simplify their streaming process in order to focus predominantly on their actual content.
The developers of Automatic Scene Switcher took this on board and went about designing an OBS plugin that could automatically switch between scenes depending on a variety of different variables. Been AFK for more than 1 minute? The plugin will switch to an AFK screen. Open up a new game .exe file? The plugin will switch to the game-specific scene.
All of this meant that creators could focus on what really mattered instead of being in their stream software flicking through the correct themes at the correct times.
Where to Download OBS Automatic Scene Switcher
You can find this plugin at the official OBS forum here and click on “Go to Download.” You will find all the installation instructions on the Plugin post. As we stated above, it is called Advanced Scene Switcher now, so don’t get confused.
Our Top 8 Features On Advanced Scene Switcher
Auto SS brags a HUGE library of features that are useful to any content creator. Check out our top 8 Auto SS features that will help propel you and your streams to transition greatness:
1. EXE Switch
Are you constantly opening and closing different programs whilst streaming? It can be a pain to calibrate individual window settings as and when you open them and so this is exactly what EXE Switch is for. When you open a specific program, Auto SS will switch to a scene of your choice automatically!
In the first box, select the program you want to trigger the switch. In the second, choose the scene you want to switch to when that program opens, and in the third choose the transition type.
Now, when you open that program, your scene will switch automatically.
2. Media Switch
If you have a scene in which you only have a media file playing, for example, an introduction scene which you switch from when an intro movie has finished, it can be hard to time your transition into another scene perfectly.
Media Switch is a feature that will automatically switch after or while a media file is being played.
The first dropdown menu is where you choose your media file to observe. In the next dropdown you choose which state you want to trigger the switch. The third, at what time exactly. Finally, choose the scene you want to switch to and with what transition.
Remember that if you are using a stinger transition, there will be some time before your screen is completely covered. In these cases, use the ‘Time remaining shorter’ option to cue the transition just before your media ends.
3. Time Switch
Time Switch is the perfect feature for anyone who streams IRL idle streams. These might include CCTV style monitoring systems, vehicle cams or landmark streams. This switch will change your scene given the time of day and day itself!
Use the first menu to choose the day to switch. Use the timer clicker to change the time of day and then the last two menus to choose the scene and transition to switch to.
You can stack these switches by pressing the + button in the bottom left of the menu and adding a second variable to the menu.
4. Idle Switch
Possibly the most used feature of the Automatic (Advanced) Scene Switcher plugin, the Idle Switch does exactly what it says on the tin; switches to a scene when you haven’t interacted with your system for a certain amount of time.
The first clicker menu determines the amount of time to be idle before the switch and the last two are used to choose the scene to switch to and the transition type.
Most creators would choose to revert back to their main scene if they have been idle or indeed create a specific ‘AFK’ scene to reroute to.
5. Sequence Switch
Set up sequences of timed switches through this feature. Stack them one on top of the other for ‘slideshow’ like transitions.
Use the first dropdown for your source scene and the second for your target scene. The time clicker should be set long enough for your users to view that specific scene.
Checking the ‘interruptible’ box will mean that you can stop the sequence at any time by interacting with the streaming software. If left unchecked, the scenes will switch regardless of your input.
6. Audio Switch
This particular switch has a LOT of really cool potential! With Audio Switch you can set your incoming audio volume as a trigger for a scene switch. This means that when your microphone or your game picks up a particularly loud sound you could set this to switch to a reactive scene.
The first dropdown menu selects the audio device you want to monitor. Then, click above or below in the second menu. Above will look for sound above your threshold, below will check below. The percentage clicker is where you want the sound threshold to be. You can also use the slider at the bottom and the volume monitor to correctly set this figure.
7. Pause Switch
Auto SS works on the basis that it checks your status every 300ms by default. If certain parameters are met after that check, the switches will occur as necessary. If you find yourself wanting to pause all checks and transitions when you reach a certain scene, you can set that up right here.
8. Macro Switch
Although it’s the first tab in the Auto SS menu, the macro switch is last on our list for a very precise reason. When using Macro Switch, you can combine any mix of all of the switches features on Auto SS to create your very own sequence of transitions and parameters.
We’d recommend getting to grips with all of the other single features first before trying to set up complicated macros. In theory, you could manage all of the features from this one tab but it can start to get confusing and it’s much harder to navigate if you do experience any technical issues!
Automatic Scene Switcher Settings You Need To Know
There are a few settings that you’ll want to be aware of in the ‘General’ tab.
The first dropdown menu determines how often the plugin checks for switch parameters. This is set at default to 300ms which is fine for most creators. Be warned, if you make this extremely low it will increase your CPU usage quite dramatically and could cause some serious lag!
Be sure to click ‘start’ before you stream or record. Alternatively, you use the last two rows of ‘General’ to automatically start the scene switcher when OBS opens up or when you start streaming/recording.
As it says you can attribute a hotkey to start the Scene Switcher by going into your OBS settings and configuring a hotkey through there.
In Conclusion
All in all, OBS Automatic (or advanced) Scene Switcher is a game-changer. Not only does it save you, the creator, time and effort but it creates endless opportunities for reactive scene switches and effects while at the same time requiring little to no effort from the creator after setup.