As a streamer, the more efficient shortcuts you can take, the easier it is to produce great streams. Shortcuts are usually seen as ‘cheating’ or being lazy, but in OBS, there are hundreds of different functions to get your head around, and knowing how to perform these quickly can save you countless minutes and effort.
The one thing you really want to avoid while streaming is ‘radio silence,’ or content where you focus on something other than your stream while being live. This includes spending time in other software managing your stream. Learning how to use hotkeys in OBS can solve this issue and make you look more professional at the same time.
From our OBS Mastery Course – Check out the whole 7-hour video course on our YouTube channel.
What Are Hotkeys?
Have you ever used CTRL+V to paste an image in Microsoft Word or CMD+4 on a Mac to take a screenshot? This entire time you’ve been using hotkeys to perform functions that would otherwise take a lot of time to navigate to.
Hotkeys are keyboard shortcuts that are programmed to perform specific actions. Usually, they are programmed so that you don’t have to go into other windows or software to execute one particular function.
Hotkeys are known as ‘shortcuts’ but without the negative connotations. They help you make processes more streamlined and time-efficient, and in streaming, this is massively helpful!
In OBS, the hotkey functions range from simple commands like ‘Start Streaming’ / ‘Stop Streaming’ to transitions and layout. But you can also assign custom hotkeys to perform specific functions, creating the most efficient streaming setup for you.
Default Hotkeys in OBS Studio
Before we jump into how you can set up custom hotkeys in OBS, it is good to know the basic ones. By default, OBS Studio has a list of default keyboard shortcuts you can use right off the start:
General
| Command | Hotkey |
|---|---|
| Copy Source | Ctrl+C |
| Paste Source | Ctrl+V |
| Remove Source | Del |
Order
| Command | Hotkey |
|---|---|
| Move source up in sources list | Ctrl+Up |
| Move source down in sources list | Ctrl+Down |
| Move source to top of sources list | Ctrl+Home |
| Move source to bottom of sources list | Ctrl+End |
Transform
| Command | Hotkey |
|---|---|
| Edit transform | Ctrl+E |
| Reset transform | Ctrl+R |
| Fit to screen | Ctrl+F |
| Stretch to screen | Ctrl+S |
| Center to screen | Ctrl+D |
How To Set Up Hotkeys In OBS
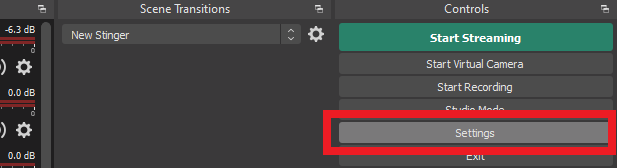
- First, you need to access the OBS settings menu. It can be found in the bottom right-hand corner of your screen (in default view) under the ‘Controls’ dock. If you have moved your docks around since opening OBS, you can restore the ‘Controls’ dock by going to View > Docks > Controls.
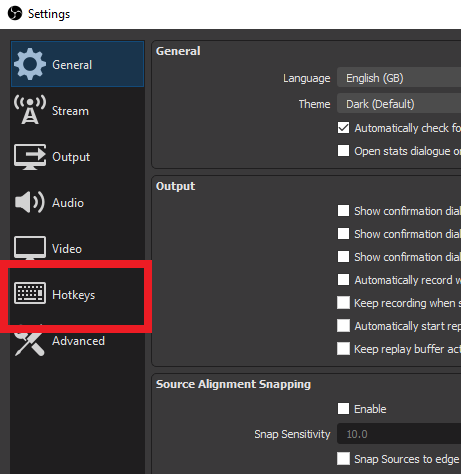
- Once the settings menu pops up, click the ‘Hotkeys’ tab on the left-hand side.
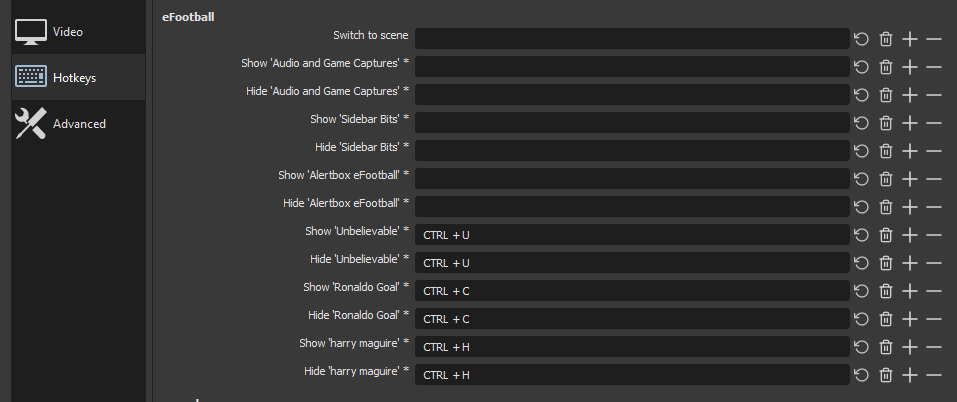
- In the ‘Hotkeys’ tab, you will see a list of your scenes. On the right-hand side of the scene, you will see a list of all the separate sources within that scene. These blank lines are where you will program your hotkey.
Take ‘Show ‘Unbelievable’’ for example. To program a hotkey to show this image, click on the empty line with your mouse and type CTRL+U simultaneously. This will now make ‘Unbelievable’ appear on the screen when clicked.
If you program the same hotkey for both show and hide, it will act as a toggle on and off hotkey doing the opposite to its current state e.g. when ‘Unbelievable’ is visible, CTRL+U will hide it, but when it’s hidden, it will make it appear.
To remove a hotkey from a source, simply click the trash can symbol at the end of the line.
How to Setup Hotkeys in Streamlabs OBS
Setting up hotkeys in SLOBS is very similar.
- Open Streamlabs OBS
- Go to ‘Settings’ (a icon that looks like a cog)
- Find the ‘Hotkeys’ section in the menu.
- Follow the steps like we showed above.
Tip: Check your system’s default commands and hotkeys to make sure you don’t program any duplicates. If you program a scene to change with the same hotkey as ‘close window’ in Windows, your stream is going to disappear on you and your viewers!
Setting Up Hotkeys For Filters
Sometimes a creator wants to set a hotkey for their image or audio filters, meaning that they can add or remove effects at the click of a button. This can be useful for creating cool effects or correcting a video/audio delay on specific sources. This is possible but isn’t an in-built OBS feature.
To set hotkeys for filters, head over to OBS Forums and download the OBS Filter Hotkeys plugin. Once you install it, you will have additional options in your hotkey menu.
Will Hotkeys Work When OBS is Running in the Background?
If OBS is not the foreground application and you are playing, let’s say, a game while streaming, it happens that OBS does not respond to your command.
In Windows, this can be caused if you are running the app (in this case, the game) as an admin, while OBS is not running as an admin. This is simply a Windows security feature to prevent malicious software from logging or capturing what keyboard commands the admin app is receiving.
To fix this, you simply make sure to run OBS as an admin as well.
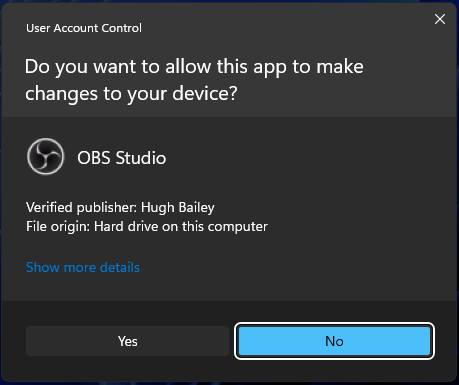
Customizable Hotkeys in OBS
Below is the default hotkey menu in OBS. As you see, you have a lot to play around with, but if you are not satisfied, you can even add more custom commands as well.
General
- Start Streaming
- Stop Streaming
- Stop Streaming (discard delay)
- Start Recording
- Stop Recording
- Pause Recording
- Unpause Recording
- Start Replay Buffer
- Stop Replay Buffer
- Start Virtual Camera
- Stop Virtual Camera
- Enable Preview
- Disable Preview
- Show Source Toolbar
- HIde Source Toolbar
- Studio Mode
- Transition
- Reset Stats
- Screenshot Output
- Screenshot Selected Source
- Quick Transition: Cut
- Quick Transition: Fade (300ms)
- Quick Transition Fade to Black (300ms)
Scene
- Switch to Scene
- Show ‘Display Capture’
- Hide ‘Display Capture’
- Show ‘Window Capture’
- Hide ‘Window Capture’
Desktop Audio & Mic/Aux
- Mute
- Unmute
- Push-to-mute
- Puch-to-talk
Stream Decks Are A Pricey Hotkey Alternative
For some creators, there just isn’t enough space on their keyboard for all of their hotkeys. Developers reacted to this some years ago and started work on a new piece of hardware; the stream deck.
Stream decks are, at their most basic, a customized additional input device for your system. They are similar to keyboards but don’t perform typing actions. Instead, each individual button is associated with a process on your system, be it ‘Volume Up,’ ‘Open Chrome,’ or ‘Webcam Off,’ for example. They can also be used as, you guessed it, stream hotkeys!
One company that has mastered the stream deck is Elgato. Although pricey, their products are very reliable. Check out their entire range right here.
In Conclusion
Mastering hotkeys can make your streams look sleeker and more professional. Get those transitions keyed up and memes on standby with simple shortcuts and impress your viewers with smarter content!
