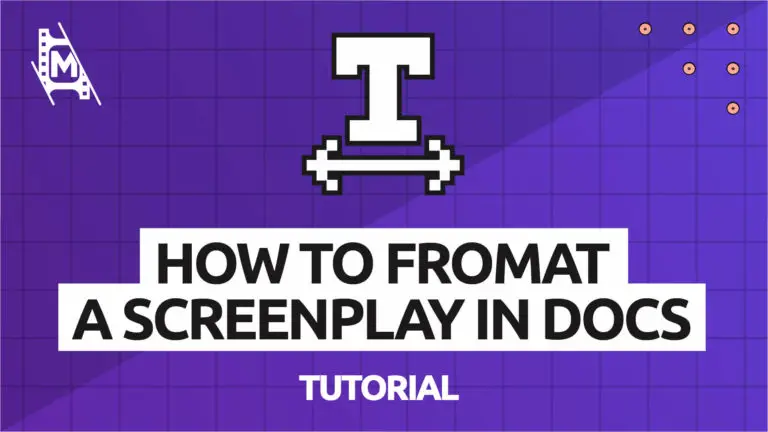Today, several free screenwriting software are available like Celtx, but they usually come with some limitations. That is why some people opt instead to use Google Docs to write their next screenplay. By tweaking fonts, line spacing, style rules, and margins, you can create a perfectly formatted screenplay using Google Docs for free. This tutorial will show you how to format a screenplay in Google Docs in no time.
Screenplay Formatting Requirements
Before you begin formatting your screenplay in Google Docs, it’s important to know what formatting studios look for in screenplays they’re reviewing. Generally, there’s a slight variation between screenplays when it comes to spacing, fonts, and indentations. However, if you’re targeting a specific studio, consider using one of their past screenplays as a formatting guide.
According to the Nashville Film Institute, the following is the standard screenplay format:
- 12-point Courier Font
- 1.5 inch left margin
- 1-inch right margin (between 0.5 inches and 1.25 inches), ragged
- 1 inch top and bottom margins
- Each page has about 55 lines, whatever the paper size, excluding the page number and spaces after it
- Actor parenthetical (wrylies) 3.1 inches from the left side of the page (1.6 from the margin)
- Dialogue speaker names (in all caps) 3.7 inches from the left side of the page (2.2 from the margin)
- Capitalize transitions (sometimes necessary props, sounds, and camera movements)
- Dialogue box begins 2.5 inches from the left side of the page (1.5 inches from margin)
- Page numbers:
- In the top right corner
- Flush to the right margin
- Half-inch from the top of the page
- Numbers should have a period after
- Don’t number the first page
- Don’t number the title page, and don’t count it as page one
- Page numbers begin on the second page of the screenplay (the third sheet of paper including the title page), which is numbered 2
As you can see, formatting a screenplay doesn’t require software with complex algorithms. Google Docs has all of the fonts and tools you need to format your script effectively.
Format Your Screenplay in Google Docs (The Easy Way)
The easiest way to format your screenplay in Google Docs is using the free Fountainize add-on.
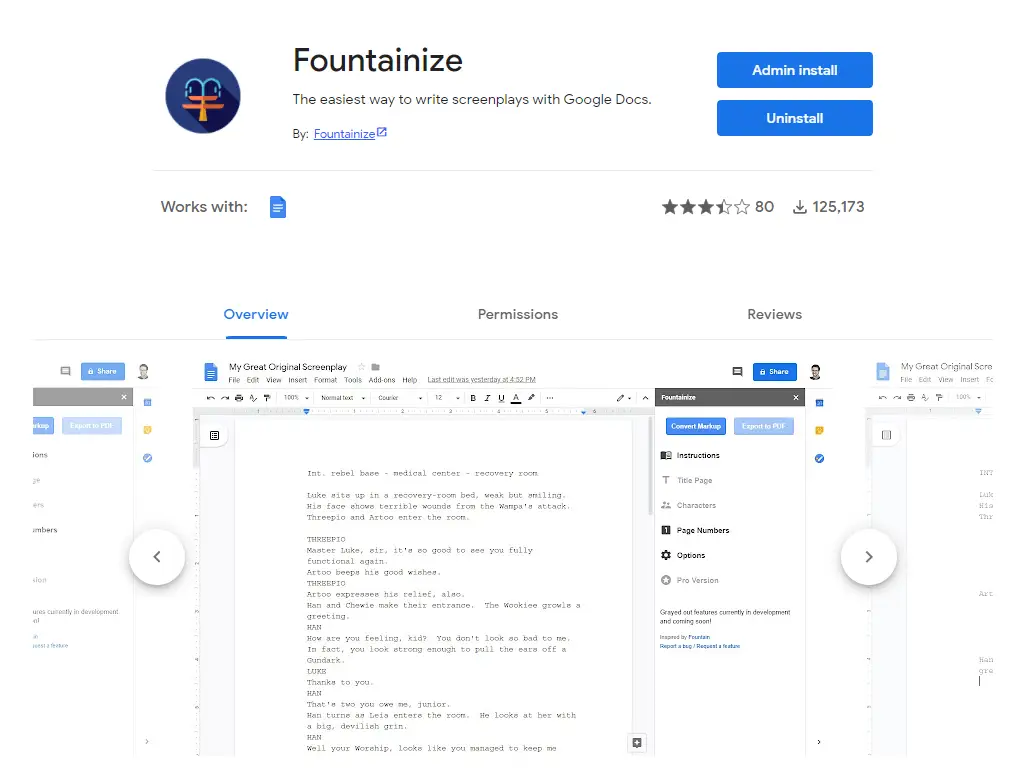
With the Fountainize addon, you can work on solo or collaborative scripts to format your screenplay in Google Docs.
Once installed, you can access Fountainize through the add-ons toolbar. The easiest option is to click on ‘Show sidebar.’
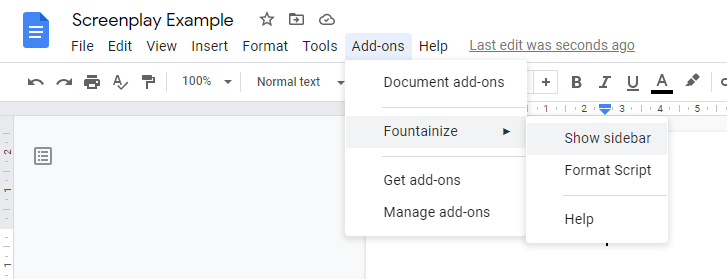
When you add Fountainize to a document, a sidebar will appear with formatting options for your script. The idea here is to write the text for your screenplay first and then press ‘Format Script’ on the sidebar.
For this to work, though, you have to know the basic rules for formatting.
- Scene: A scene has to start with the INT. / EXT. (Not case sensitive)
- Characters: Fountainize dectes characters in all capital letters and with no punctuation at the end.
- Dialouge: A line immedietly following a character.
- Paranthetical: A line immedietly following a character or dialogue with brackets ().
- Transition: A line that ends with “in:”, “to:”, or “out:” For example CUT TO:
- Action: Text not formatted in a particular way.
- Centered: Text that starts with > and ends with <.
Let us look at an example of a screenplay I want to format in Google Docs:
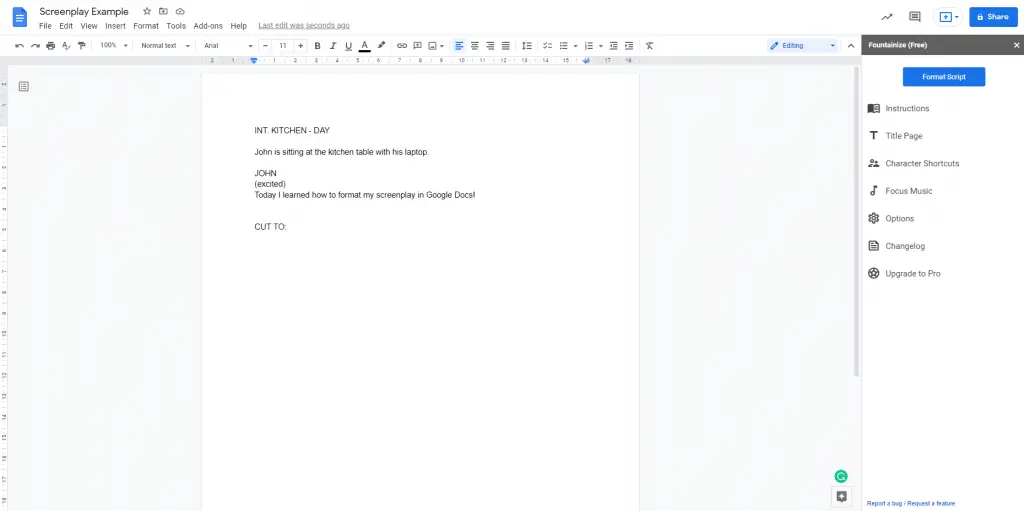
Then I just press the ‘Format Script’ button.
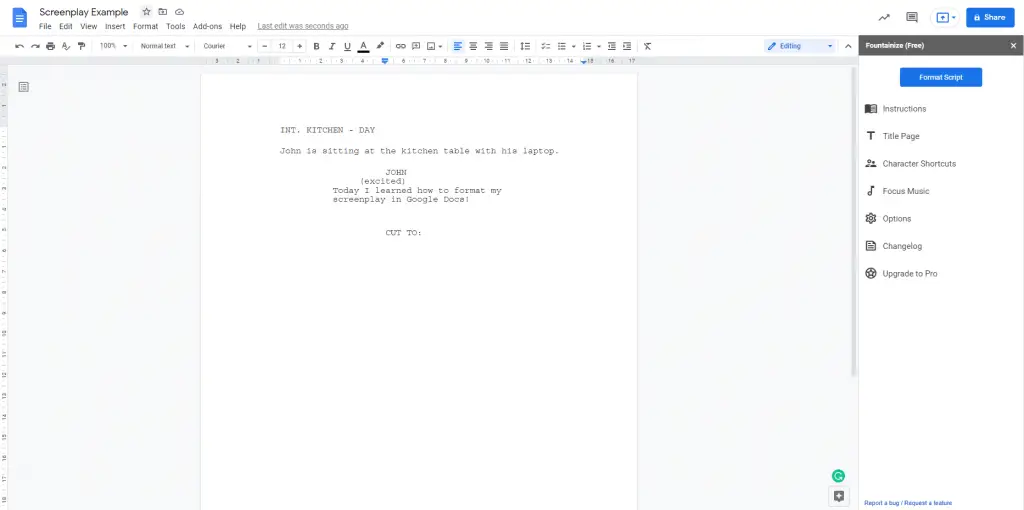
And there you have it! It doesn’t get much easier than that. The only issue we had with the Fountainize is that it can be a bit buggy sometimes. But those can be easily fixed, so it isn’t a real issue.
There is an alternative called WritersRoom. This is also a good addon but works a bit differently. With WritersRoom, you click on each element you want to add to your screenplay, and that can be a bit time-consuming. Maybe for some, that opinion is preferred.
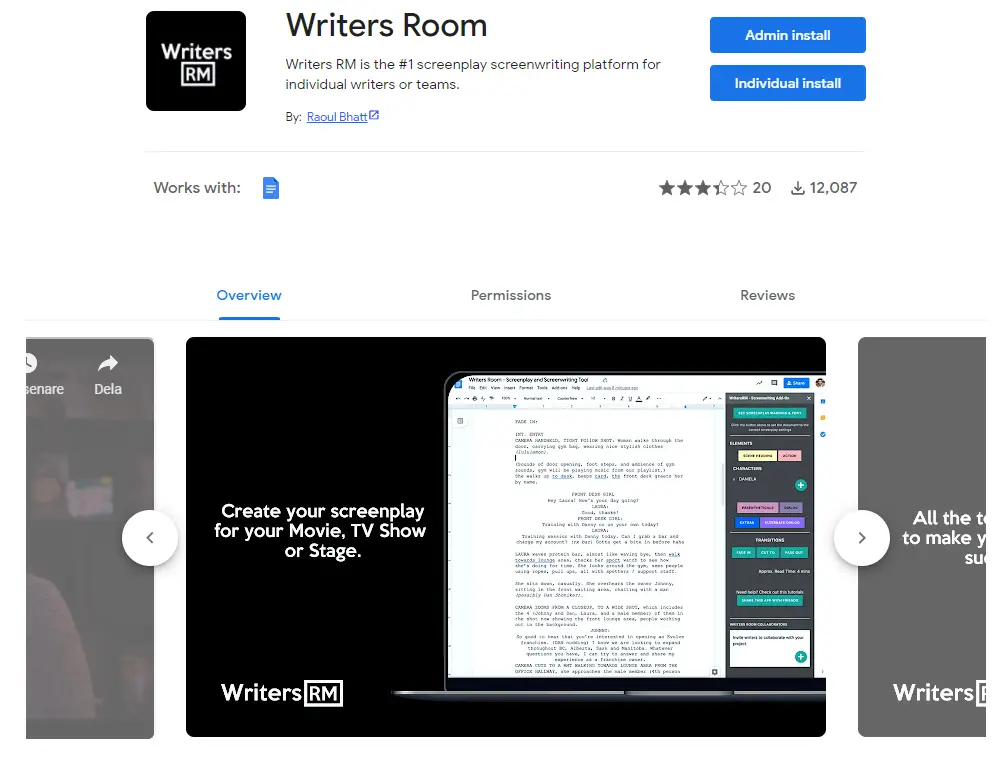
How to Manually Format Your Screenplay in Google Docs
If you don’t want to format your screenplay using the Fountainize addon, you can format it manually in Google docs by following these steps. Manually formatting your screenplay takes more time, but it is doable.
Create a New Document in Google Drive
Creating a new document in Google Drive is a straightforward process, simply open Google Drive, click on “new,” and select “Google Docs.” Once you have opened a new Google Doc, go to file and click on page setup and edit the paper size and margins. Your margins should reflect the standard screenplay format listed above.
Select the Font
As we mentioned earlier, the standard font for screenplays is a 12-point Courier Font. You may also use other Courier versions, such as Courier Prime or Courier New.
Next, write the following words on their separate lines:
- Action: Describes what is happening in the scene, describes characters and setting
- Character: Tells you which character is talking, comes before the dialogue line
- Dialogue: What the characters in your screenplay are saying
- Parenthetical: Brackets before the dialogue that explain how to deliver the line
- Slugline: Tells the time and place of each scene, also called scene header
- Transition: Emphasizes changing to a new scene
Each word uses a distinct font in the screenplay you’re writing, and you will format them each differently. Sluglines allow some flexibility. You may choose to capitalize or bold the slugline, depending on what best suits your screenplay.
Slugline, Character, and transition always appear in all caps in a screenplay. Since Google Docs doesn’t allow you to create a capitalized style, you’ll have to remember to always write them in all-caps when they appear in your screenplay.
Follow the screenplay formatting requirements listed above to ensure your screenplay has the appropriate white space, line spacing, indentation, and styles.
Wrapping Up
Once you have formatted the body of your screenplay, it’s time to add the finishing touches. You’ll need to add a title page to your screenplay before sending it to studios. Your screenplay should follow this format:
- Using a black page and action style, create five blank lines
- Type the name of your screenplay in bold and all-caps
- Create two more blank lines and type “Written by”
- Create another blank line and type your name
- Align everything to the center of the page
Next, you’ll add page numbers to your screenplay by going to “insert” in the toolbar and clicking on “page numbers.” Choose the second option to show page numbers in the upper right-hand corner after the first page.
Using Google Docs to Outline Your Screenplay
Outlining your screenplay is a critical step in composing your story. If you have written anything using Google Docs, you may be familiar with its native outlining function. Google’s outline function automatically formats specific elements in a document, especially those written in all caps. The outline function can help you navigate your screenplay.
Unfortunately, the outlining function isn’t always consistent. It won’t automatically categorize or isolate narrative elements such as beats, acts, or scenes. You can manually edit the outline function as you go along so that it includes these elements.
Google Docs Collaboration Tools
It’s common to write a screenplay collaboratively, and Google Docs has the native tools to make collaboration easy. Indeed, Google Docs has some of the best collaborative word processing tools available. Once you’ve shared your screenplay via Google Docs with your collaborators, it’s easy for them to comment and make changes directly to the text.
Google Docs’ powerful collaboration tools allow writers to collaborate on a screenplay easily. Collaborative tools are essential when writing a screenplay with a partner, and Google docs will enable you to track the changes made by each person working on the document.
In Conclusion
Formatting your screenplay using Google Docs is an efficient way to create a screenplay at no cost that you can confidently submit to studios. Overall, for being completely free, Google Docs is a great alternative to expensive screenwriting software. By following the steps outlined in this guide, you’ll be well on your way to creating a standout screenplay.