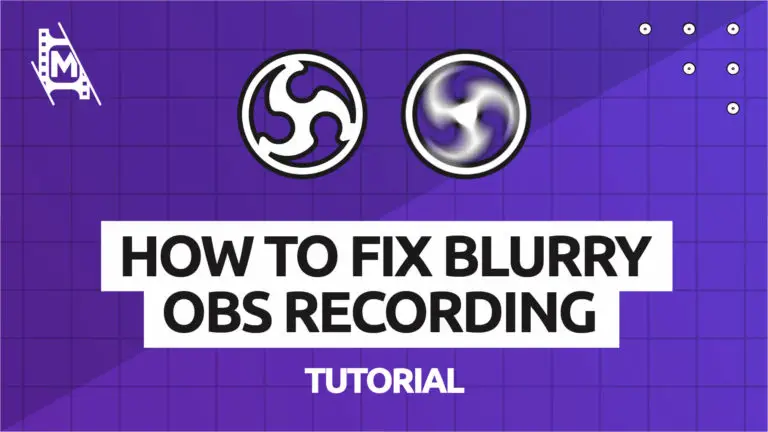Nothing is more annoying than spending half an hour recording some absolutely incredible content only to find out that your output file quality is subpar. A common issue is video recordings turning out blurry in OBS.
These types of issues normally stem from the same problem and can be resolved by changing a few simple settings. So in this article, we will show you how to easily fix blurry OBS video recording with 8 steps to troubleshoot and solve the issue:
- Check recording quality settings
- Check recording format settings
- Check capture device settings
- Select the right capture device
- Free up CPU storage
- Check PC hardware compatibility
- Select the right video output settings
Top 8 Fixes for Blurry OBS Recordings:
1. Check Recording Quality Settings
The ‘Recording Quality’ setting is a default setting in your output tab. It controls the overall video quality and size of your output file. Bear in mind that the higher the quality you want your video, the exponentially higher your video file size will become. This sometimes ventures into the hundreds of gigabytes for longer recordings so be careful with the quality/size balance! Here are the settings options available to you:
Same as Stream
This option will automatically use the settings that you have stipulated for your streams (located above the recording settings.) It will directly copy the bitrate and encoder settings and in theory will have the exact same quality and detail as your streaming VODs.
Most streamers tend to play it safe with their stream settings and so this will normally be the lowest quality option. Due to recordings not requiring upload speed or live-time distribution, it’s generally better to go with a higher quality default setting in this list.
High Quality
This is a decent compressor to use for videos at 720 or 1080p and 30fps. You won’t notice any quality compression and should be pretty happy with the low file size results!
Indistinguishable Quality
Better than ‘high quality’ in that it can handle a higher fps, around 60-120. If you start recording videos for longer than 10 minutes or so, you will start to notice the file sizes creeping up into the tens of gigabytes!
Lossless Quality
Incredible quality for 4k recording but it comes at a HUGE price; file size. Be prepared for file sizes in the hundreds of gigabytes for longer recordings.
2. Check Recording Format Settings
As with most screen capture software, OBS Studio has the ability to export files in different formats. The current OBS list of supported video formats includes MKV, MP4, FLV, MOV, TS, and M3U8. The most stable of these options is probably MP4 given its low image and audio compression and the fact that it’s compatible with most software.
Another issue might be that your chosen media player doesn’t support your video file format particularly well. Consider downloading VLC Media Player to get your hands on a program that can efficiently run most video files known to the industry!
3. Check Capture Device Settings
Another way to fix blurry or laggy OBS recording is to check that you have set up the correct capture source settings.
For example, if you’re recording gameplay and have a game capture source and a video capture source with your webcam connected but ONLY your webcam is being laggy or blurry, it might be an issue with your video capture source’s settings.
In this case, double click on the source and make sure it is using your camera’s default settings. Maybe have a play around with the native resolution to make sure it is actually running at your camera’s specification. Sometimes if the source settings are set to try to capture something at a higher resolution or FPS rate than it is capable of, it will cause the source to bug out or reduce in quality.
If available, check the ‘Use Preset’ box to enable device defaults and avoid these problems.
4. Select the Right Capture Device
Another easy way to fix blurry OBS recording is to select the right capture device.
There are three main capture sources for on-screen content in OBS Studio; Display, Window, and Game capture.
Display Capture is optimized for capturing browser-based content such as internet browsers or word processing applications.
Window Capture should be used for applications that require a little more in terms of visual quality including image editing software or graphic design.
Game Capture is the only source truly capable of capturing high FPS content without frame drops, blurry output, or lag. This mostly consists of gaming content at FPS rates higher than 30, hence the source name!
If you are using the wrong capture source for your content it could result in poor image quality for your viewers. Be sure to select the correct one depending on what you make!
5. Free Up CPU Storage
Capturing and saving recordings on OBS Studio will take up a lot of CPU storage if using higher quality settings. If you run out of storage space midway through a recording, it WILL affect the quality and overall capacity of your media.
Check before you record that you have at least 10GB of space available on your internal or external storage.
To check your storage space on PC, go to ‘This PC’ and you will see your storage devices at the bottom of the window with a visual aid bar to show you how much space is available.
6. Check PC Hardware Compatibility
If every PC in the universe could handle every operation, the world would be a much happier place! Unfortunately sometimes it just so happens that a PC simply isn’t good or powerful enough to handle certain processes.
To avoid this, make sure your PC has either an i5 or i7 processor and a minimum of 8GB of RAM. Anything less than this specification-wise will cause trouble with demanding software like OBS Studio or its twin brother Streamlabs OBS.
If you’re using your graphics card as your encoder, you will also want to ensure that it has plenty of RAM and is a relatively recent model (released in the past 5 years or so).
To check what your specifications can handle, head over to System Requirements Lab and input your specs. It will let you know exactly what your system is capable of!
7. Select the Right Video Output Settings
If you’re trying to stream at a higher resolution than your native desktop resolution, you’re going to have a bad time.
Most monitors and PCs these days run at 1920×1080. If you try to then record in 4k, your output file is going to be extremely blurry and pixelated.
Make sure your output resolution either matches or is lower than your native resolution. For example, if your native resolution is 1920×1080, select the same or 1280x720p for a downscaled version.
Your aspect ratio should also match. If they do not, your recording will appear stretched and distorted either horizontally or vertically.
If Your Video File Quality Is Fine but Blurry When Uploaded
Streaming platforms like to compress large file sizes to reduce stress and storage issues on their servers. Unfortunately, there is nothing we as creators can do about this.
As you increase in size as a content creator, platforms tend to compress your files less and less for maximum exposure and quality. Just continue to make the same valuable content time after time and you should see an improvement in visual consistency.
In Conclusion
Using these tips, you should be able to fix blurry OBS recording. Say goodbye to your crappy video and hello to maximum clarity and quality! Check out all of our streaming articles for more OBS fixes and guides.