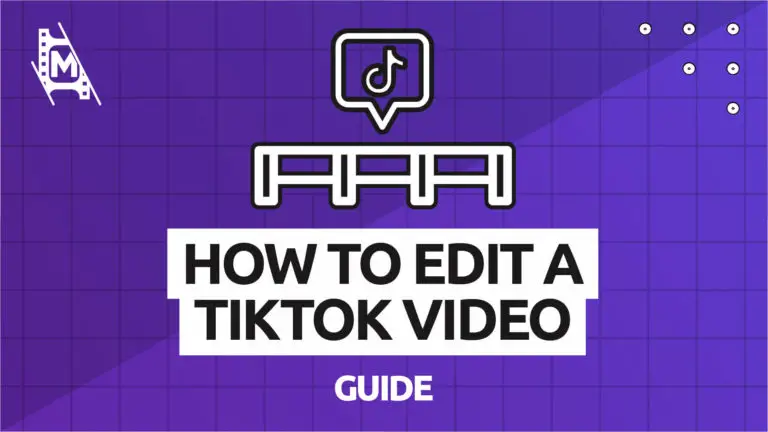Luckily, you do not need to have a degree in video editing to learn how to edit a TikTok video. TikTok provides users with video editing services to enhance any video, and it is not too difficult to learn how to use. To help you understand the process of editing TikTok videos, we have written a beginner’s guide to everything you need to know.
How to Record & Edit a TikTok Video in 8 Steps
Step 1: Adjust Your Camera Settings
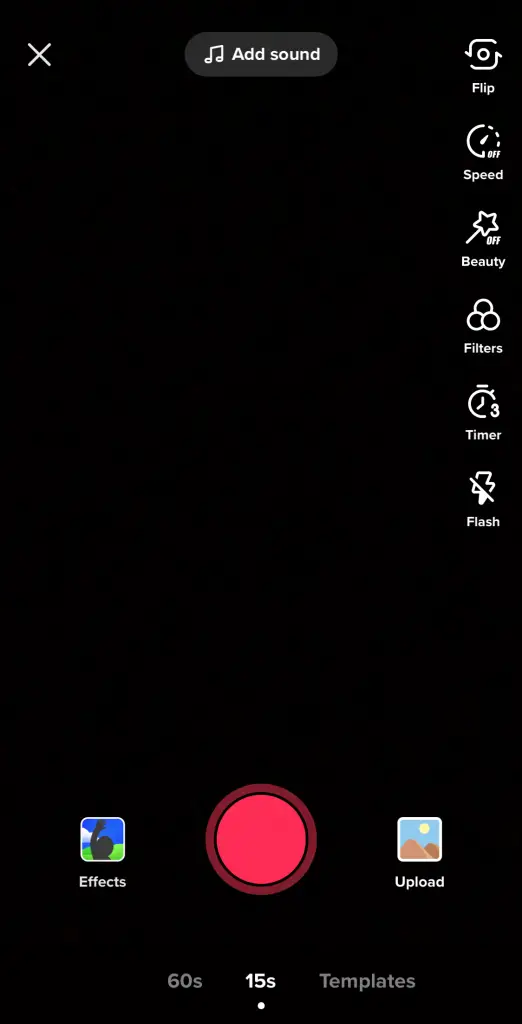
When you open the TikTok app, press the plus button that sits at the bottom of the screen. This will bring you to the camera. Before you start shooting, there are a few settings that you can fidget with before you shoot.
If you already know which music you’re going to use, tap on the sounds button located at the top of your screen. Either use this to search for music or choose one of the featured sounds considered the most popular on the app. You can choose to record your TikTok before adding music.
There is a beauty mode that makes your face appear softer and gives you a more photogenic look. You can also adjust the color of the filters depending on your needs. You have the power to control how strong you want the filter effects to be as well.
Step 2: Choose Your Effects
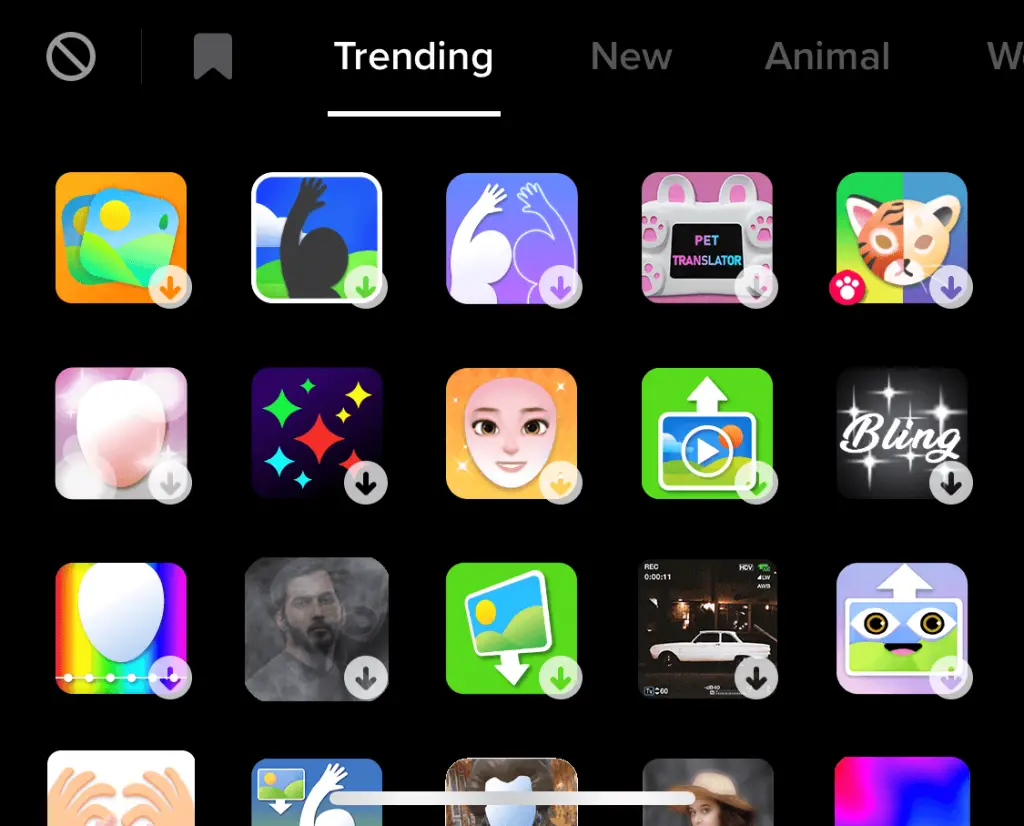
The TikTok camera offers quite a few different effects that you can use. You can make any image from your camera roll part of the background. If you want people thinking you’re dancing in Monte Carlo, TikTok can make that happen. You can easily find the trending effects, too, or save them for later so you will not have to search again in the future.
Step 3: Record
Now that the initial setup is complete, you can record your video. You get to choose between fifteen or sixty-second video lengths. You can also set the camera to delay recording by a few seconds to get prepared.
Once you have completed the recording of your section, remove your finger from the screen or tap the stop button. Repeat this process until you have recorded all of the sections that your video needs. Don’t fret if you mess one up; you can simply delete the last recording.
Step 4: Adjust Clips
Your video is now recorded, so you are ready to tap the tick directly by the record button. Doing this will prompt you to the first editing screen. Here, your video will continue to play on a loop.
On this screen, you can edit your TikTok video by adding text and adjusting clips. First, hit the adjust clips button located at the top right corner of your screen. Select each clip and individually adjust its duration. You can re-record clips by clicking start over. Once you are completed with this step, hit save.
Step 5: Sound
If you chose to wait to add music, this is your chance to do so now. Tap the sounds button located at the bottom left, and pick your sound. You can also adjust the volume of the clips you have already recorded. Just click on volume. To record voice over your clips, tap the microphone icon on the right of your screen. You can even adjust the way your voice sounds in the voice effects section.
Step 6: Create Transitions
When you tap on the transitions button, you gain the ability to choose from many different ways to transition from one clip to the next in your TikTok.
In this section, you can erase any effects that you do not like by clicking on the undo button below the timeline. You can make a section of your video run in slow motion, on repeat, or in reverse speed in the time section. The split section gives you different ways to copy a piece of your video across multiple effects. When you are done with this window, hit save.
Step 7: Insert Stickers
At the bottom of the editing window, you will find the stickers icon. You can open up a large variety of emojis and graphic stickers to add to your video. Popular choices are to add a time, stickers, polls, and any emoji that you can think of. You can also apply a face zoom manually on any person’s face that appears throughout your video.
Step 8: Post The Video
You have done all of the hard work and finished editing your entire video. Congratulations! Once you are sure you are 100% happy with the edits you applied, click on the Next button (it is red). This will transfer you over to the posting screen. Here, you will find a thumbnail of your TikTok video on the right. If you tap on this, you can view your video on a loop.
To select which part of your video is featured as the preview section on your profile, tap on the select cover button. This is also where you can add hashtags to help your video reach a larger audience throughout the internet.
You have three choices when it comes to the visibility of your video. You can choose public, private, or visible to friends. There is an option called allow duet, which gives other TikTok users the ability to interact directly with your video. They do this by recording a video beside yours on their screen and post it to their profile.
There is an option called allow stitch, which gives users the ability to interact with your recording or react to it. Your video will appear at the beginning of theirs instead of running side-by-side with it.
Go over all of your settings one more time before you hit the post button. In general, TikTok videos take between one and three minutes to upload completely. Now you have successfully created and edited your very own TikTok video!
How to Edit a TikTok Video After It’s Been Posted
You cannot make edits to an original video after publication, but you can upload it again with edits. Here are the steps to do so:
- Step One: Click the icon on the bottom of your screen to head to your profile.
- Step Two: Click on the video you wish to make changes to and open it on your cell phone.
- Step Three: Click on the icon that looks like three dots right next to each other to the right of your screen.
- Step Four: Choose the option “save video” from the options listed.
This is how you save the video to your phone. You will save the effects and music and any other features you may have directly to your phone.
Now that you have saved your video, you need to re-upload it to add or remove any effects or add-ons you may not want. To do that, you need to follow these steps:
- Step One: Go back to the main TikTok screen and select the “add new video” option to upload a new recording.
- Step Two: You do not have to redo your entire video. You can simply click the “upload” option next to the “record” button and choose your edited video from the options.
Best Third-Party Editing Apps for TikTok
Sometimes there are things that you want to do that the TikTok software cannot provide you with. Luckily, there are a few editing apps that make adding special effects to your video a breeze.
- Magisto: This allows you to combine a TikTok video with other effects and filters that the app does not.
- InShot: You can use this app to place frames, text, or combine multiple videos into a single recording. There is a free and $10 version of the app available.
- Funimate: This app has many options for adding sound effects and custom stickers to your recordings. It is one of the most complimentary apps for TikTok video editing.
- VivaVideo: Through this app, you can add stickers, filters, music, transitions, and themes to your videos. You can also use it to edit, cut, and merge other videos on your phone together.
In Conclusion
TikTok is likely only going to continue skyrocketing and dominate the social media world. If you want to make your mark with this platform, it probably means you need to learn more than just how to edit a TikTok video. This is why we also recommend you check out our article on TikTok tips and this guide as well.