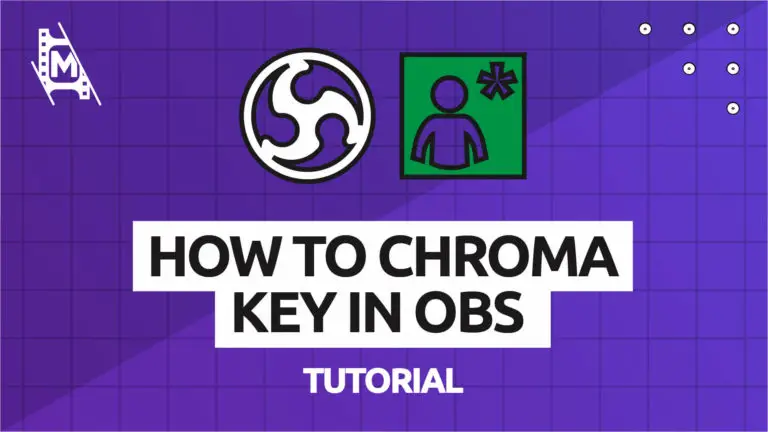Learning to use chroma key in OBS allows you to remove and change backgrounds, giving your stream a much higher production quality and feel.
To do this, you’ll need to know all about green screens and how to use the chroma key filter in OBS or Steamlabs. This tutorial is on how these filters and settings work and how to use them to their maximum potential!
Step 1: Set up a Green Screen
First things first, you need a green screen. If you already have one, skip this step and continue.
A green screen is simply a background of one single bright color that can be edited out in post-processing. It provides a ‘canvas’ on which a subject can perform and will later appear with a transparent background.
Choose the Right Green Screen

Green screens mainly come in different forms; Collapsable, Backdrop Stand, or even as Chair Mounts.
Collapsible Backdrops – This is our top pick for streamers as they are portable, and you have to worry less about wrinkles. Collapsable green screens are also straightforward to set up.
Backdrop Stands: This kind of setup takes more time to set up as you have to deal with mounts and backdrop stands. Once you have it set up, though, it works wonderfully. If you are looking to create a wide scene for your stream or have more room to move around (if, for example, you are doing VR gameplay), this is the go-to option.
Chair Mount: This is a more affordable option, but you will be more limited in what you can do. For example, you won’t be able to turn around with your chair without breaking the illusion. You also have to worry about finding a chair the green screen will fit on, so do your homework before buying.
For most streamers, a collapsable green screen or even a chair mount will work best.
Set-up Proper Lighting
To get the most quality out of your green screen, you need proper lighting. Ideally, you want the subject to stand out in front of a well-lit green screen background.
The best way to achieve this is through the classic 3-point lighting technique, where you make use of evenly distributed soft lighting to eliminate hard shadows that mess with the effect.
If you want to learn more about how 3-point lighting works, we have a whole article on it you can find here.
Tip: Keep your green screen clean and avoid wrinkles. You also want to light both sides to prevent any inconsistencies that break the effect.
Get a Decent Camera
If you have a crappy camera, it won’t be easy to get good results from your green screen in OBS, even with good lighting. For example, most built-in web cameras probably won’t have enough video quality for the Chroma Key filter to do its work in OBS.
Check out our top 10 cameras for streaming. There we cover the best webcams, DSLR, camcorders and action cams for streaming.
Step 2: Apply the Chroma Key Filter in OBS
Chroma keying is a visual effects technique that removes a color background from still or moving images and is also included as a filter in OBS.
It’s worth remembering that the chroma key will remove EVERY pixel that matches the color chosen; be sure not to wear a green shirt to your filming session, or you’ll suddenly disappear!
You can apply a chroma key filter in OBS to any image or video source, but you will usually apply it to a video capture source, be that a webcam or DSLR camera.
From our OBS Mastery Course – Check out the whole 7-hour video course on our YouTube channel.
To apply the chroma key filter, follow these steps:
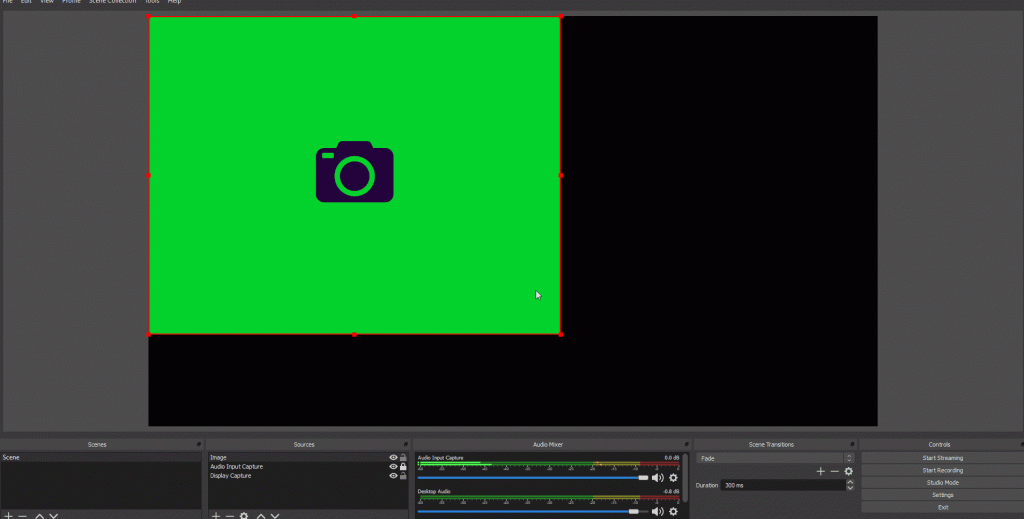
- Open OBS Studio
- Create a new Scene
- Add your Camera Source
- Check if your green screen fully covers your background. If it is not, you can easily crop the video in OBS. You do that by holding down your ALT key and grab the sides of the video in the main menu.
- Right-click on your Video Capture Source.
- Click Filters
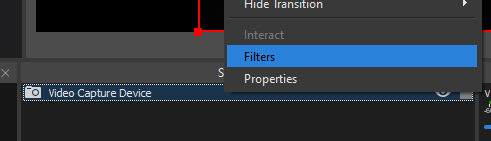
- In the bottom left-hand corner of the window that just popped up, click the ‘+’ symbol.
- Choose ‘Chroma Key’ and select ok.
The chroma key filter is now applied to your video capture source. As previously mentioned, you can also apply a chroma key to a still image or moving image source such as an mp4 file.
The process is identical; just be sure to right-click on the image or video source instead of the video capture source.
Your green screen background might still appear or might be grainy and look terrible. This is because the chroma key settings are not optimized to your screen hue just yet. Read on to find out how to do this.
Chroma Key vs. Color key Filter in OBS
When you go to select your filter, you’ll see there are two key options, chroma and color. On the face of it, they seem to do the same job, but you might wonder what the difference is.
Simply put, the chroma key is optimized for camera footage such as green screen footage captured by a webcam.
Therefore, the color key is optimized to search for digital color information in the image and is better for computer graphics and image files.
Saying this, you are unlikely to notice a difference between the two. If in doubt, always stick to chroma key; it seems to be the most reliable!
Step 3: Adjust the Chroma Key Settings
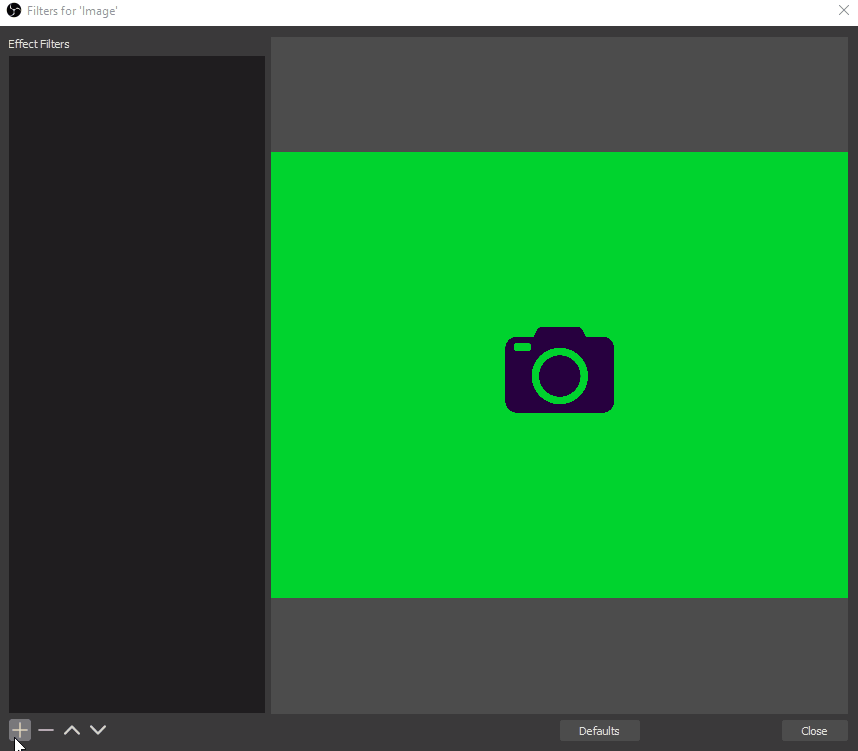
Without any adjustment, just slapping on the Chroma Key filter will probably look pretty terrible. But luckily, there is a range of settings where you can fine-tune the chroma key removal.
Assuming you have a green screen and not any other color like blue, these are the recommended values:
- Similarity: 300-400
- Smoothness: 20-80
- Key Color Spill Reduction: 20-100
Step 4: Add a new Background (Optional)
If you want to add a new background to your stream, you can easily add a new image source to your scene in OBS.
There are many places to look for streaming backgrounds. Most come as overlay packages with different themes. An excellent place to look is NerdOrDie or a stock image archive like Unsplash.
How to Change Your Stream’s Background without a Green Screen in OBS
It is indeed possible to remove your background without a green screen in OBS. But this does not always work, and you probably won’t achieve the same results as you would with a green screen.
Nevertheless, you can use software like ChromaCam (Zoom also has a feature similar to this) to remove the background on your video. Follow the below steps:
- Go to the ChromaCam website and select the free plan.
- Download and install the application.
- Select the Green Screen background
- Add the video source from ChromaCam in OBS.
- Remove the background using the Chroma Key Filter in OBS. Like we showed you above.
You can also use a built-in background in ChromaCam, but the freemium version is quite limited. You probably want a better background for your stream anyway.
Issues You Might Have With Chroma Key in OBS
Color Spill

Color spill is when your green screen reflects onto the back of your subject. It very often can create a green glow or outline on your subject.
To remove this, increase the ‘Key Color Spill Reduction’ value until you can no longer see the issue. You may also want to slightly increase your ‘Similarity’ value.
Some of the Green Screen is keyed, Some of it is Not
This indicates that your green screen is not correctly lit. When lighting your green screen you’ll want to make sure that the entire screen is lit evenly.
When the chroma key searches for a color to remove, it has a minimal threshold. Due to this, the shade of green must be consistent across your entire screen.
Using three-point lighting can help you out with this. You can find out more about three-point lighting here. You will also want to light your green screen with a different light source to your subject. Consider having two lights focussed purely on your screen at all times.
Keying Out Other Objects
If you’re wearing an item of clothing that has a similar color to your key, it WILL disappear! Unfortunately, there is no way of informing the key what needs to be removed and what doesn’t, so just be sure not to wear clothes of a similar color to your screen!
I Cannot Find the Sweet Spot in My Settings Whereby the Screen Is Keyed, and My Subject Is Not
This is again indicative of a lack of lighting. Make sure that your green screen is taut and brightly lit and that your subject is an entirely different color to your screen.
If you’re using a lower specification camera, you may also want to consider an upgrade. Cameras with better resolutions can capture a more extensive color range and be more accurate when keying.
I Wear a Lot of Green When I Create My Content. Can I Use a Different Color Screen?
Yes, as long as the screen is bright and well lit, you can, in theory, use any color. Lime green and royal blue are favorites as they stand out well and can be keyed easily using filter defaults.
In Conclusion
You now know how to remove a green screen in OBS and add a chroma key!
Keying out colors can be complicated, and the settings are very much dependent on your setup’s lighting. Trial and error is the best way to get to know the filter and how it works well with your system. Once you get to grips with it, though, keying will be a massive favorite with your viewers and fans!