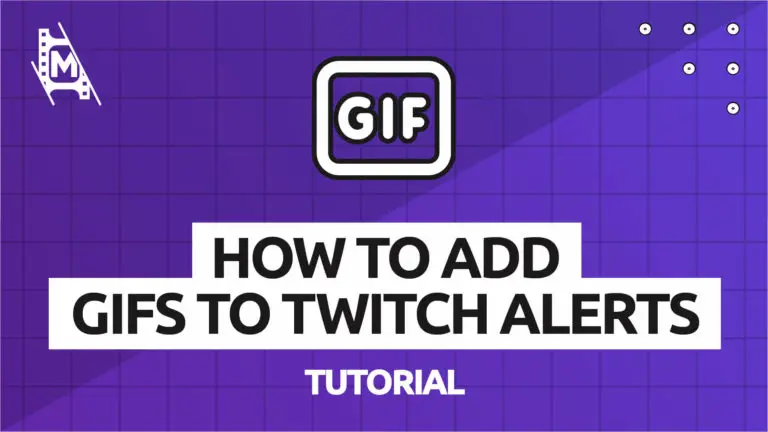When viewers interact with your stream, they normally like to see some recognition from the streamer or stream itself. This could be in the form of a spoken reply or automated alert.
Alertbox’s helps streamers set up automated alerts that show on screen and recognize certain interactions from their fans. Most commonly, a gif will pop up, and a sound alert will play with the interactor’s name showing up in lights under the alert.
This is a fantastic way to show your viewers that you care about them taking the time out of their day to come and support you and give them some recognition live on stream.
How do you add a GIF to Twitch alerts using alertbox? Read on to find out exactly how!
What are GIFs?
Image files come in all different shapes, sizes, and formats. The format of an image is simply how the data of the image is saved. Some formats are widely supported, and others not so much.
If you’re working with a still image, you’re probably working with JPEG, PNG, or BITMAP.
Once you move on moving images, you’re probably working with GIFs. The difference between a moving image and a video is that GIFs are made up of lots of individual still images called ‘frames.’ They are often extremely short and sometimes look a little laggy. This is because GIFs are usually small in size to save memory and have a lot fewer frames than standard video files.
They’re great for use in streams and forums because they don’t require long loading or buffering times.
Installing GIFs Using Alertbox
When you build your stream design in Streamlabs OBS or OBS Studio, your design is made up of lots of individual parts called ‘sources.’ These sources vary from image sources to audio effects and webcam captures to … you guessed it, Alertboxes!
An Alertbox is a source directly linked to your stream and is activated by certain events, including donations, subscriptions, new members, and much more.
Once an event is triggered, the Alertbox will show an image and sound related to the event with some text below. For example, if somebody donates $10, the alert box might show a gif of some cash, a celebratory sound, and a pulsed text which reads ‘Andy donated $10!’ for 10 seconds or so on the screen.
All of the Alertbox specifics are completely customizable.
How To Install An Alertbox In SLOBS
To add a GIF to Twitch alerts, we first need to install alertbox in your streaming software. We will cover doing just that in both OBS Studio and Streamlabs OBS.
Installing an Alertbox in Streamlabs OBS is relatively easy:
- Open Streamlabs OBS
- In the ‘sources’ dock, click the ‘+’ button to add a new source.
- Under widgets, select Alertbox.
- Click ‘add source’ and then ‘add source’ again in the next window.
- You will now see a green display case in your preview area. This is where your alerts will appear.
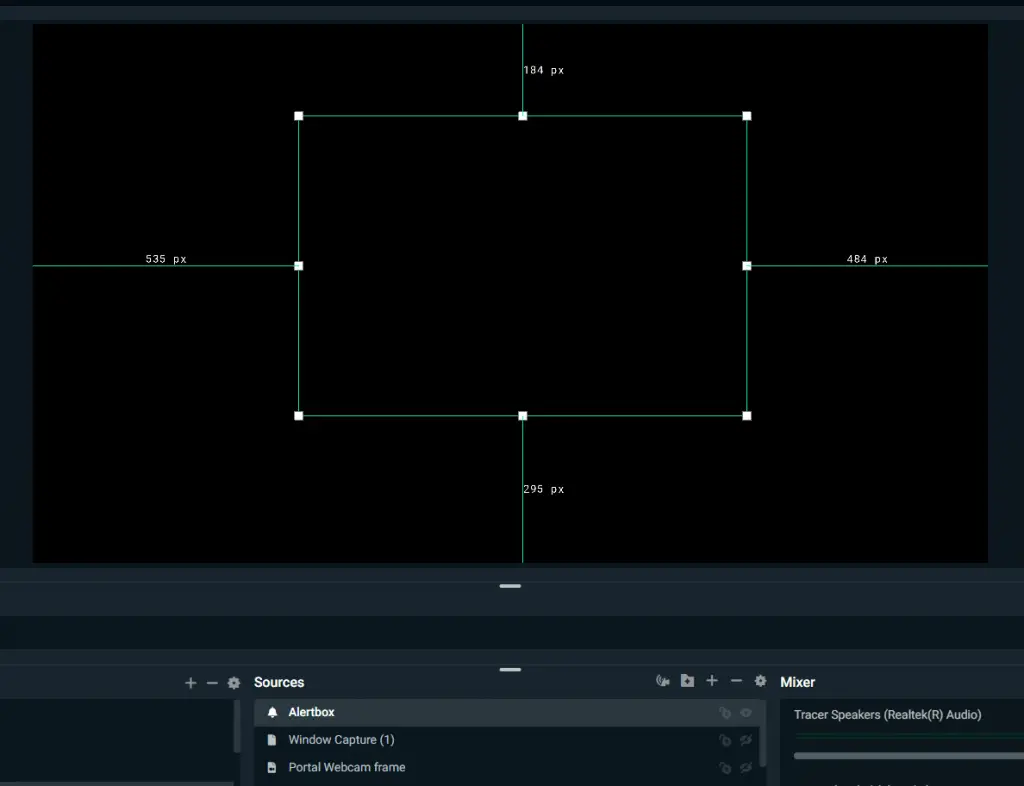
Note: If you have previously tried to install an Alertbox and failed, after the 4th step, you will need to click the switch that says ‘add new source instead.’
Now your Alertbox is installed and ready for some alerts! It will appear as an empty box because there are no events currently happening.
How To Install An Alertbox In OBS Studio
Installing an Alertbox in OBS Studio is decisively trickier than with its partner program. If you try to follow the above steps, you’ll find that you get a bit stumped around step number 3; there is no ‘Alertbox’ source in OBS Studio!
Instead of having an in-built Alertbox feature, OBS Studio relies on a live browser source to capture the alerts from a specific internet address. To access this, you’ll need to log into your Streamlabs dashboard and go from there:
- Go to https://streamlabs.com/dashboard#/ and log in with your streaming account.
- Once logged in, click ‘Alertbox’ on the left hand side, under the tab ‘Stream Essentials’.
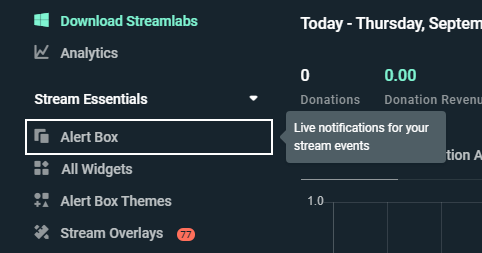
- On the ‘Widget URL’ line, click the ‘Copy’ button.

- Open OBS Studio
- In the ‘sources’ dock click the ‘+’ button to add a new source.
- Under the sources list choose ‘Browser’
- In the next menu, paste the copied URL from your streamlabs dashboard into the ‘URL’ line.
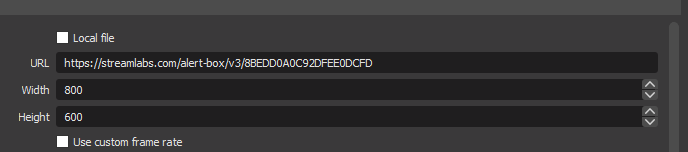
- Click ‘OK’ and your Alertbox is ready to go.
Where To Find GIFs To Use
At this point, your Alertboxes will work, but they’ll pop up with default GIFs, and let’s face it, you don’t want your stream to look like every other average Joe’s! Let’s find some original images to make your Alertbox pop!
Google Image Search
Using Google image search will help you find a plethora of GIFs. Head over to google, click images, and filter by ‘type’ at the top of the page. Choose GIF.
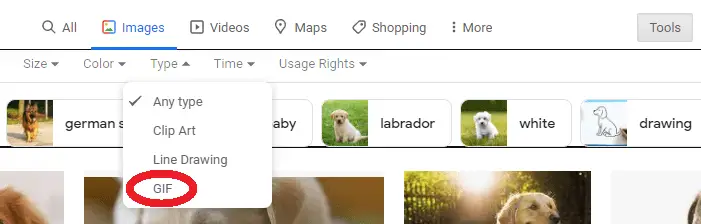
Now, anything you search on Google will provide you with a GIF image file. The only issue here is that none of these images will be copyright-free. Technically, ANY images you use in your streams or content should be copyright-free. However, GIFs in alert boxes are pretty much NEVER flagged up. In all our time in streaming and content creation, we’ve never heard of anyone having this issue. However, if you want to be careful, here’s another option…
GIFER
Not only are the GIFs on GIFER safe to use for creators, but they also have an entire section dedicated to transparent GIFs, meaning that when they appear on screen, they don’t appear as a rectangle obscuring a lot of your content.
Filter by transparency on GIFER by clicking here.
How To Add a GIF to Twitch Alerts In OBS
You can use the Streamlabs dashboard to install custom GIFs for SLOBS and OBS Studio. You can get this done in just a few simple steps:
- Find your chosen GIF image and save it somewhere on your PC where you’ll remember.
- Go to https://streamlabs.com/dashboard#/ and log in with your streaming details.
- Once logged in, click ‘Alertbox’ on the left hand side, under the tab ‘Stream Essentials’.
- You’ll now need to choose which Alert you want the gif to appear for. If it’s donations, click the donations tab. If it’s members, click the members tab etc. For this example, we’ll install the gif for a donation alert.

- Scroll down to the ‘Image’ and ‘Sound’ setting and click the small upward arrow in a box at the end of the ‘Image’ row.

- Click the ‘Uploads’ tab and then drag and drop your gif into this menu to upload your GIF to streamlabs.
- Once uploaded, click the GIF and then ‘Select’.
Your GIF is now installed as your ‘Donation’ gif for your Alertbox! To change the GIF for the other types of alerts, you’ll need to go through the same processes but select a different tab in step 4.
How To Add a GIF in Twitch Alerts in SLOBS
Since Streamlabs burst onto the scene, it has promised to make processes smoother for the creator. With Alertboxes, they have done just that. You can now edit your Alertbox preferences from inside Streamlabs OBS rather than going to your dashboard:
- Open Streamlabs OBS
- Double click on your Alertbox source to open up it’s preferences menu.
- On the left hand side, find the alert you want to edit the GIF for and click.
- On the right hand side, click the ‘Media’ tab.
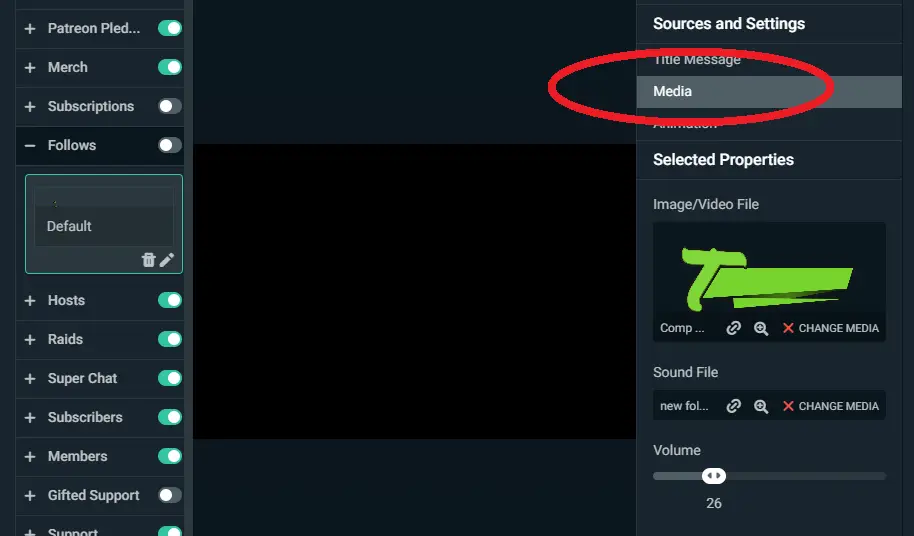
- You should now be able to see your GIF in the middle right side of the screen. Click ‘Change Media’ to change the GIF file associated with this alert.
- Drag and drop your GIF file into this menu and click ‘Select’ when done.
Your GIF is now installed on this Alert. Similar to the other technique of installing GIFs, you will need to do this for every variation of the alert that you want to see your GIF on.
How To Test Your Alerts
It can seem a bit underwhelming when you’ve installed all these fancy GIFs but can’t see anything on the screen! In the Streamlabs dashboard, there is a way to test all of your new alerts.

At the top of the ‘Alert Box’ page on Streamlabs Dashboard, you’ll find several buttons such as ‘Test Donation’ and ‘Test Super Chat.’ This will send a test alert to your streaming software for you to check all of your new image settings!
It’s best to test your alerts using two monitors so that you don’t have to switch between applications quickly. If you do this, you may miss the first couple of seconds of your alert!
In Conclusion
And there we have it; you can now add your own fully customizable GIF to your Twitch alerts. Not only do they look great, but they add a certain interactive level to your streams which viewers find extremely welcoming.
For more streaming tips and tricks, check out these articles on MediaEquipt!