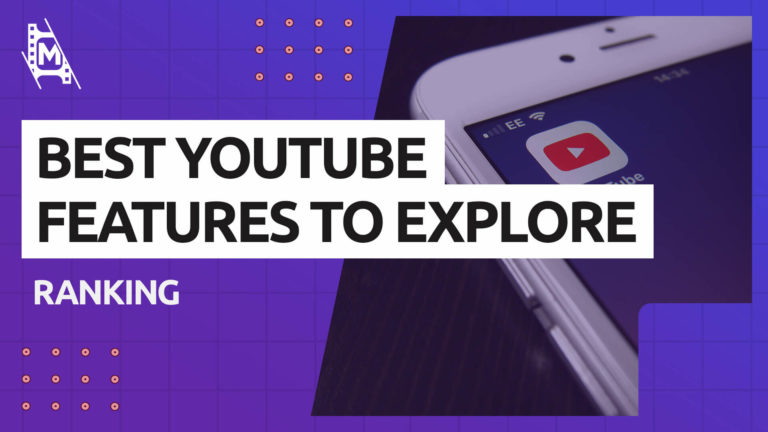YouTube hosts a ton of interesting videos that leave behind knowledge, information, entertainment, and much more.
Though many of us might be visiting this site every day, there are features on YouTube that most of us don’t know exist. How many of you are aware of the Virtual Reality settings in YouTube that allow you to watch any video in 360° view? Do you know that you can turn any YouTube video into a GIF? Or what do you do if youtube not working is not something you can manage on your own?
There is a lot that you can do on YouTube. In this article, we will share a couple of cool YouTube features that you might not know about.
YouTube Features to Explore
1. Turn YouTube Video Into a GIF
GIFs are fun. To make an interactive GIF, select a video on YouTube and locate its URL in the browser on the top of the screen. Add the word “gif” before the domain name such that it reads “www.gifyoutubeurl.com.”
It will redirect you to gifs.com, where you will see the selected video uploaded already. On the left side, you will find a menu of options along with a timeline bar that allows you to set your GIF duration, add captions, crop its frame, and more.
Now tap on Create GIF and provide a GIF title and tags when prompted. Click Next, and it will get you to the landing page from where you can share the GIF. You will need to sign up to gifs.com to download the GIF as an offline file.
2. See Transcript of a Video
YouTube automatically generates a written transcript for all the videos uploaded on the platform. Open any YouTube video and press the More button available underneath the title to see the transcript. From the drop-down menu, select Transcript.
However, if the user chooses to hide the transcript of the video from viewers, they will not be able to see this option.
The transcripts help viewers understand the video more clearly. If you like reading the content more than watching a video, the written transcripts can be of great use.
3. Make Videos More Searchable
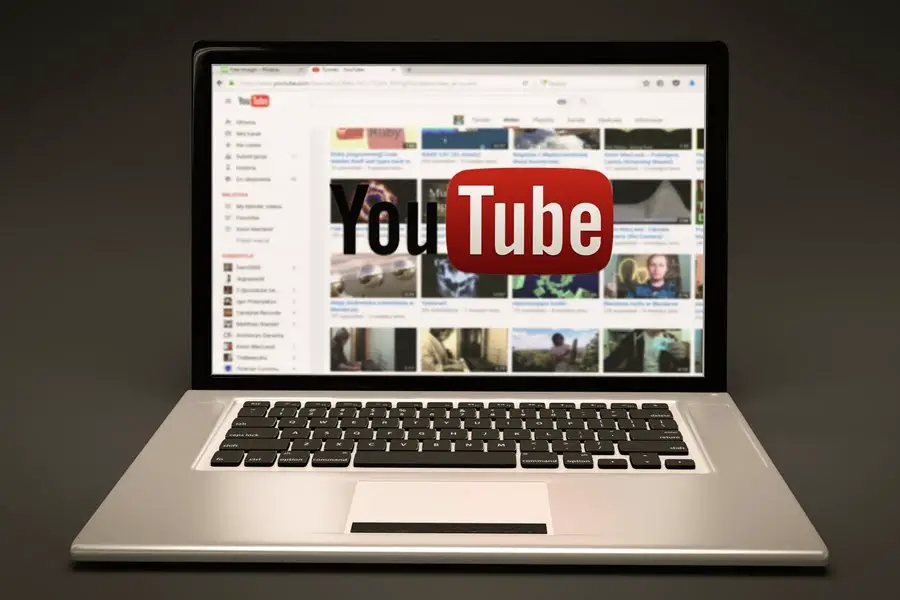
Google analyzes a lot of factors to rank any video in the search results to determine what the video is about. The transcript plays a vital role in letting Google understand the video’s content. So, you should add a transcript to your video to help it rank higher.
To add a transcript to the video, upload and open a video, and locate the icons available under the play button. Click the icon displayed towards the far-right side for CC (Closed Captions).
Set your language, and it will prompt you to select among three different options to add closed captions or subtitles. The three options include uploading a pre-written text transcript, pasting in a full transcript, and typing in as you watch the video.
4. Create, Share, Collaborate on Video Playlists
Similar to Spotify and iTunes, YouTube also allows you to create playlists. By using the playlists feature, you can segment your favorite videos by niche or topic. To create a playlist, create on your account icon, choose Creator Studio and then click Video Manager.
Next, select Playlists, tap on New Playlist and select if you want to make it public or keep it private. You can create playlists on any smart device you use, including laptops, tablets, and smartphones, to name a few.
To add a video to the playlist you just created, open a video to watch on YouTube, click on the Add to option that displays under the video title, and select the playlist by tick marking the checkbox next to it.
5. Upload & Watch 360° Video and in VR
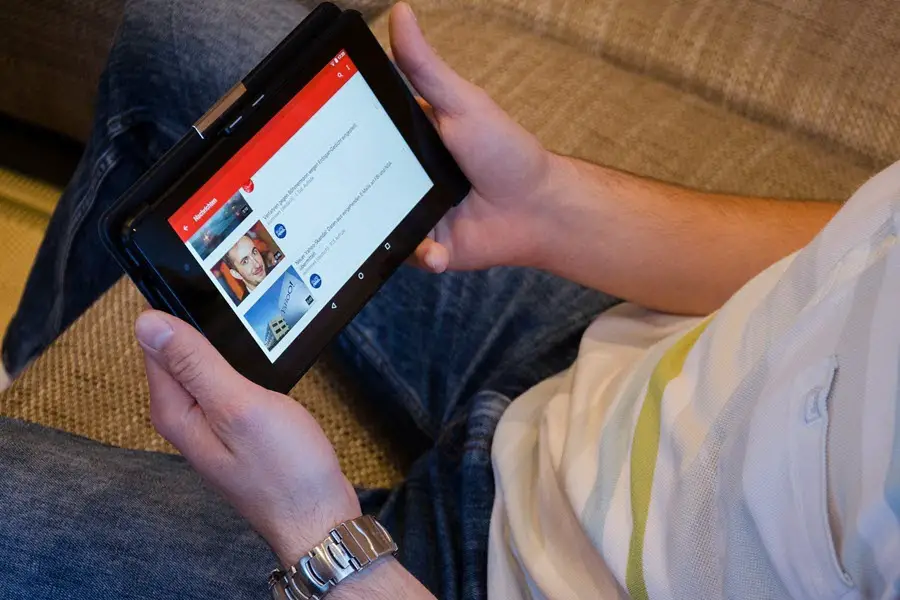
Among the biggest new features on YouTube, is 360° video support. To create a 360° view video, you need to invest in some serious equipment such as cameras supporting 360-degree video capture capabilities. If you too want to make a YouTube video in 360-degree, travel vlogging, gaming, or adventure vlogging can be some of the best ideas to get started.
To watch a YouTube video in VR, you don’t need any fancy device. You can use a headset to experience high-quality sound using the YouTube Cardboard feature. To use the Cardboard on mobile while watching a YouTube video, tap on the three dots icon, and select the View in Cardboard feature.
This option might already appear underneath the 360° video. You will have to connect a compatible VR device to your mobile phone to enjoy a stellar experience. To see these videos on your desktop computer, click around the video while the video plays to see all different angles.
6. Add Cards to Promote Content
YouTube added clickable links to the videos in the year 2008 called annotations. They act like a call-to-action button that directs people to subscribe to the channel to get the latest updates on the content.
By clicking these links, you can visit another resource to view something more interesting and informative. To offer a more immersive user experience, YouTube replaced annotations with a new feature called the end screens.
These screens include intuitive call-to-action cards in the last 30 seconds of the content. The end screens encourage viewers to keep watching the videos for longer.
7. Add Creative Effects & Adjustments
With the Enhancements feature in YouTube, you can apply slow motion or time-lapse to your videos. It allows you to auto-fix lighting, rotates the view, applies filters, blurs faces, stabilize camera movement, auto-fix colors, trims the video, and more.
You can edit any video using different features available in Enhancements. Since most people do not know about this unique yet valuable feature, here are the steps to get there. It will help you enhance your videos’ graphics and make them more visually appealing.
Click into the Video Manager, and select the video you wish to edit. Click on the drop-down icon available next to Edit and select Enhancements. On your computer screen, you can view all the nine tools on the right side of the video. You may use them the way you want.
In Conclusion
We hope you liked our rundown of the top YouTube features. YouTube as a platform has evolved significantly over the years from its start, and it can sometimes be challenging to keep up with all the latest features and updates. We hope this helped!