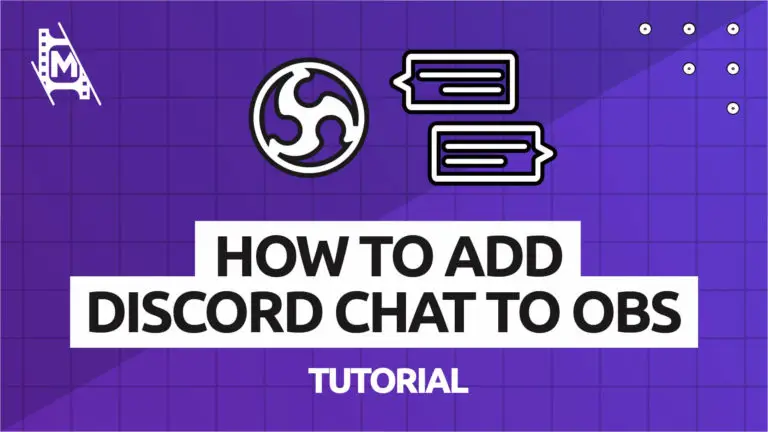How To Add Discord Chat To OBS (Voice & Text)
Having a chat as an overlay is a regular feature across most Twitch streams these days. Chances are, when you click a newly recommended stream on the platform, you’ll see their chat embedded into the side of their stream.
But what if you could go one step further and add your Discord chat to your stream? It would have all of the role colors, GIF capabilities, and everything that is available on Discord.
Read on to find out more about Discord and how to integrate it directly into your content! We will show you how to:
- Add Discord text chat to OBS
- Add Discord voice chat audio to OBS
Discord and Streaming
Discord and streaming are now synonymous with each other. Creating and managing an active Discord channel can form a vital sense of community. It enables you to engage with fans outside of your stream schedule and be more readily available to them.
Discord is a two-way conversation too. Not only can you supply your members with information, news, and additional media, but they can instigate chats with you in the relevant channels. Having these chats on screen is something creators have wanted to do for a long time, and now the plugins exist to help streamers achieve this goal!
To Chat Or Not To Chat (On Screen)?
Streaming trends are an ever-evolving topic. One day one thing is super popular with viewers, and the next, it is outdated and uninteresting.
Streaming trends change daily, and on-screen chat is one of the most highly debated recent changes. A large number of streamers still deem on-screen to be necessary since stream chat is disabled for VODs. However, a few large streamers have analyzed their stream statistics, realized that VODs only attract a small percentage of their views, and decided that on-screen chat takes up too much space.
Currently, it doesn’t seem to make much of a difference in viewer retention,, but it’s worth keeping an eye on the trend to make sure you’re all up to date with what’s hot and what’s not!
How To Add Discord Text Chat To OBS
There are currently two main ways to add an OBS overlay to your streams; StreamKit and Window Capture. One requires the use of a browser capture source, and the other utilizes the window capture source:
StreamKit Method
The Discord StreamKit is a fantastic tool that helps you set up three different overlay types on your stream; Server Status, Chat, and Voice Chat. To set up your text chat overlay:
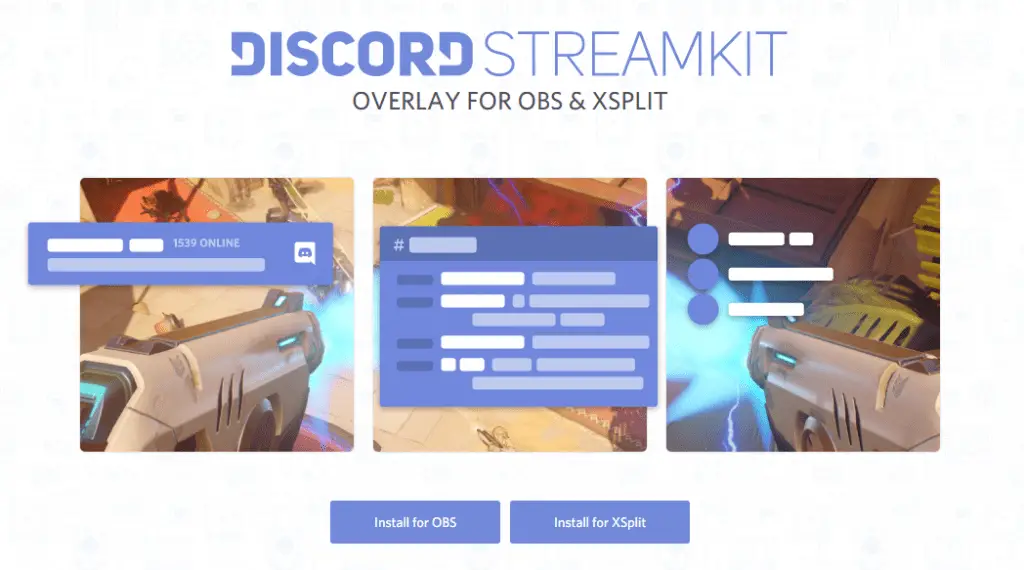
- Got to: https://streamkit.discord.com/overlay. There, click on “Install for OBS.” (There is nothing to install really, it will just open a browser window with settings).
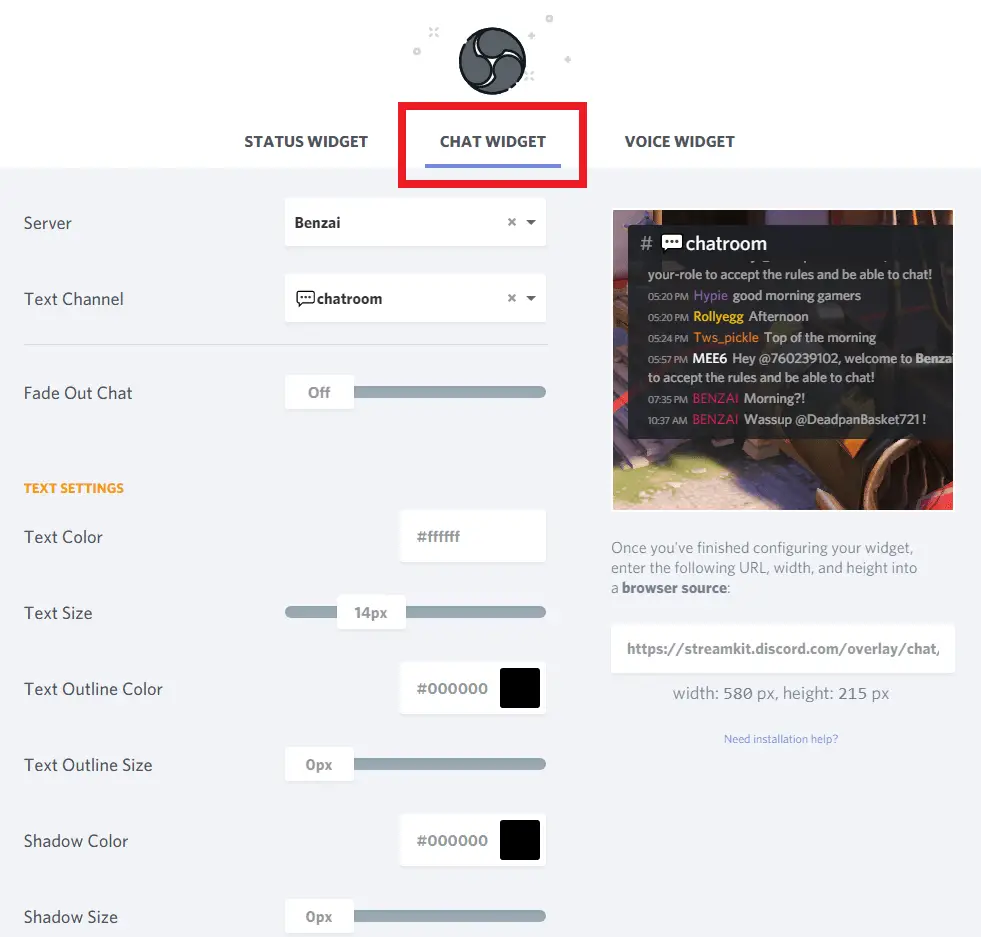
- Click the “Chat Widget” tab and choose the correct server and text channel you want to feature on stream.
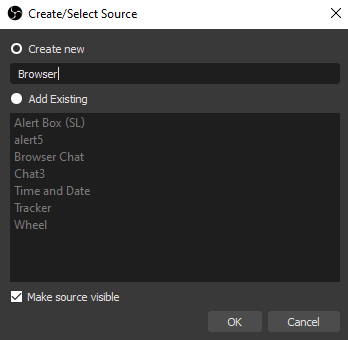
- Add a new browser source in OBS Studio.
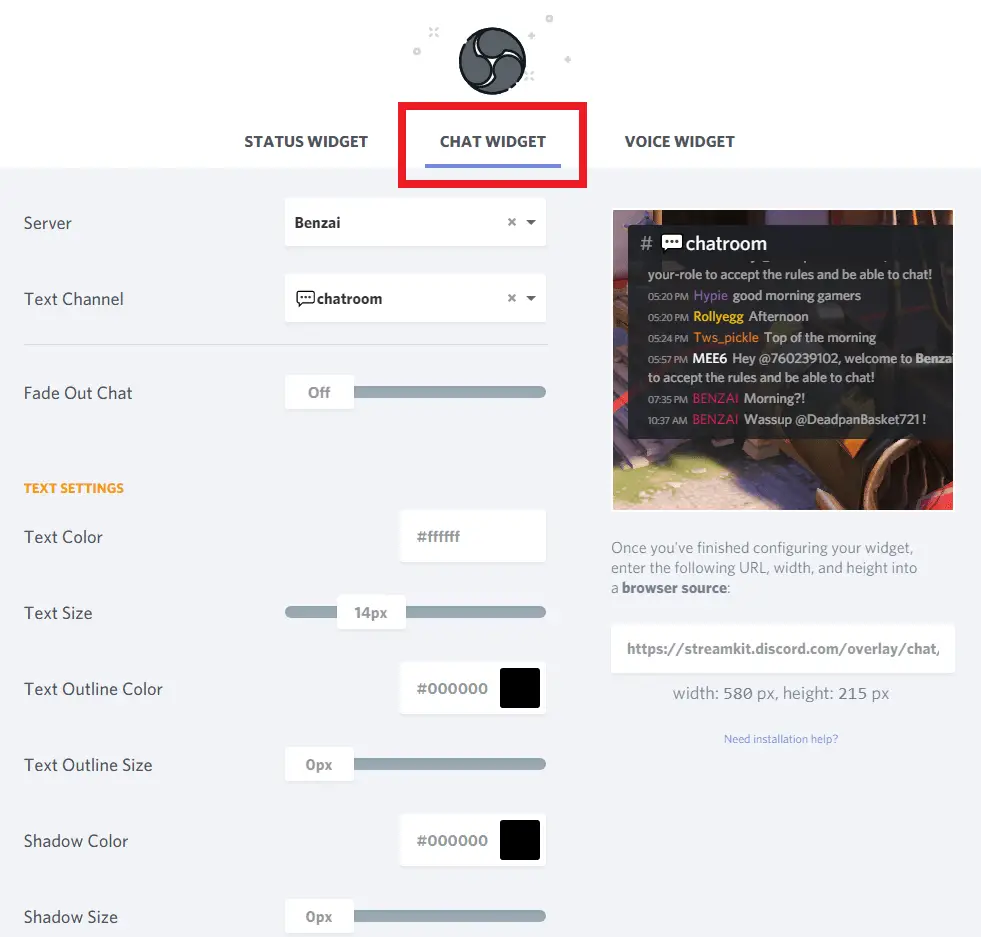
- Copy the URL from the StreamKit browser and paste it into your browser source URL settings. Set the dimensions to 580px x 215px and you’re good to go!
Window Capture Method
The second way to overlay your Discord chat is to set up a window capture of your discord window. This is slightly more reliable than the above method but has less customizability in terms of transparency and general format. It also requires that you stay on the chat channel of your discord for the entirety of your stream. If you change the channel, the overlay on your stream will also change!
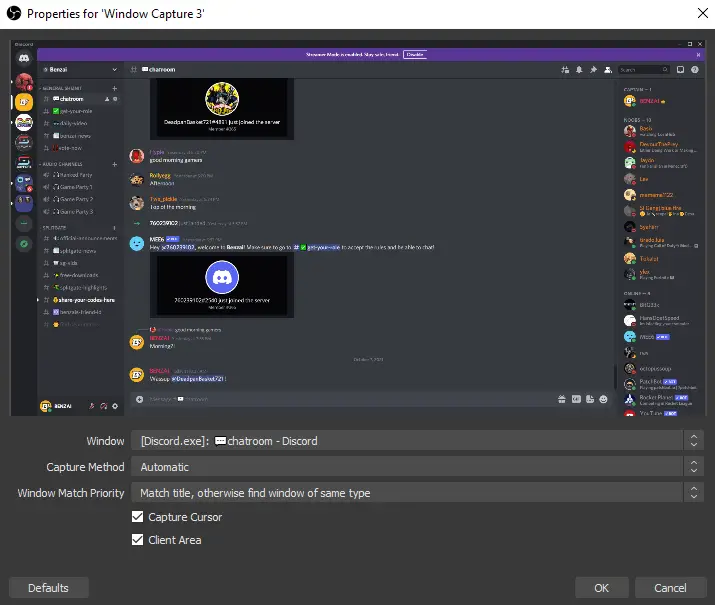
- Set up a new window capture source on OBS Studio.
- Open Discord
- Set the Window source in OBS to [Discord.exe], and your discord preview should appear above.
- Crop the window to show only the chat using the crop filter or by holding ‘alt’ as you drag the tops and sides of the image.
How to Add Discord Voice Chat Audio to OBS
You might also want to add the audio from your Discord voice chat in OBS. This is also pretty simple to do.
Streamkit Method
- Go to: https://streamkit.discord.com/overlay and click on “Install for OBS.”
- You will be greeted by three tabs. Just open the “Voice Widget” tab.
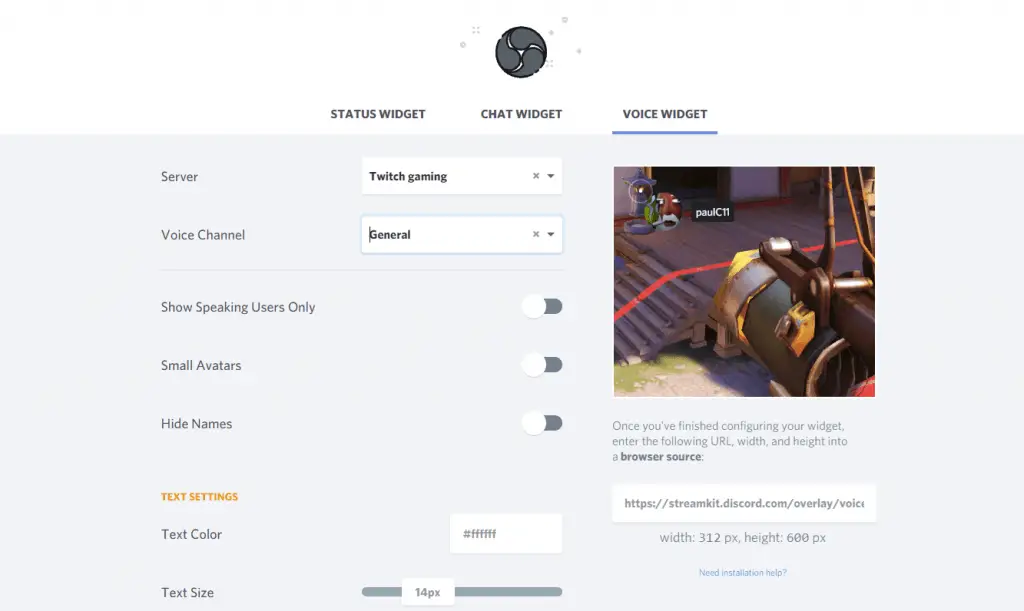
- Here, you can simply input which Discord server and voice channel you want to record.
- Once you have put in all the info, Streamkit will spit out a Browser Source URL.
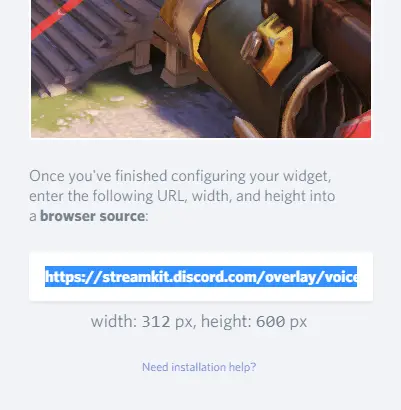
- Add the browser source in OBS and set the dimensions to width: 312px, height: 600px.
- So there you have it! You can now simply add the Discord widget wherever you want it to appear on your screen.
Audio Input / Output Method
- Open Discord and go to Settings > Voice & Video
- If you haven’t already, set your “input” and “output” devices. In your case, these are most likely your microphone and headset.
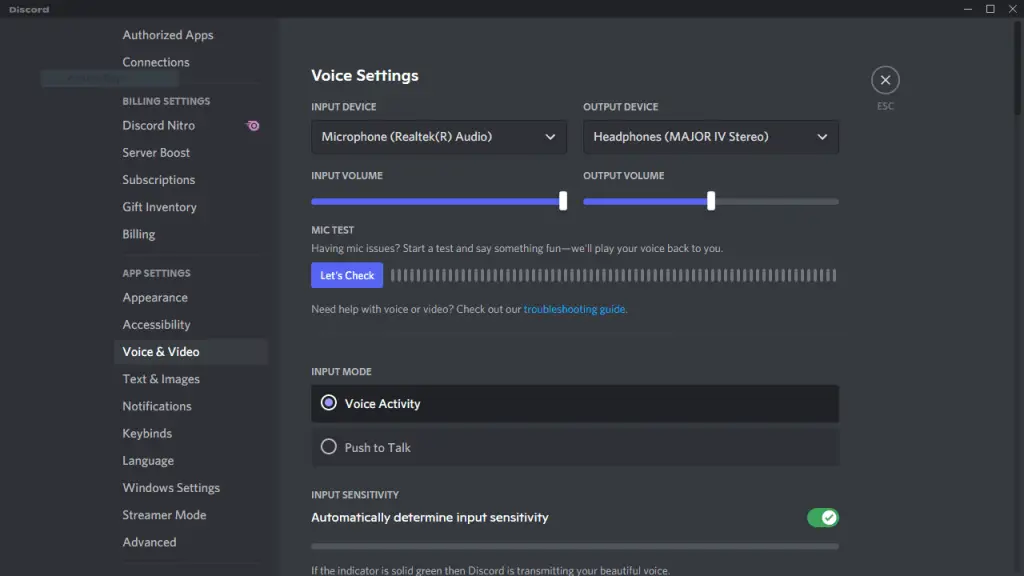
- Now open OBS Studio or SLOBS and go to Settings > Audio
- Set the exact “input” and “output” devices as in Discord. In OBS, these settings are called “Desktop Audio” and “Mic/Auxiliary Audio”
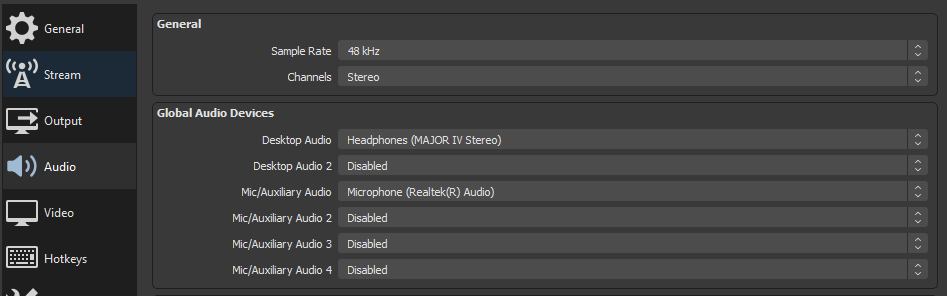
- Once set up, you can now adjust the settings in the sound mixer in OBS.
That wasn’t that hard. Was it?
Provided you have done everything correctly, your viewers will now hear when someone is talking to you on Discord as well as what you say.
How to Mute Discord Voice Chat When Live-Streaming
Once in-stream, it might be a good idea to be able to mute the voice chat. You can do this by setting up a hotkey to mute the OBS audio source.
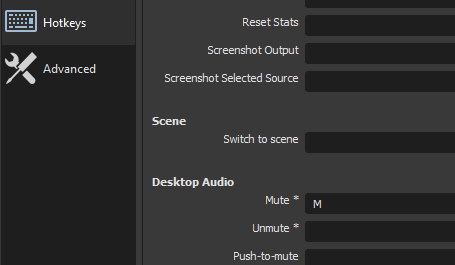
The second option is to use a hotkey to mute your Discord directly.
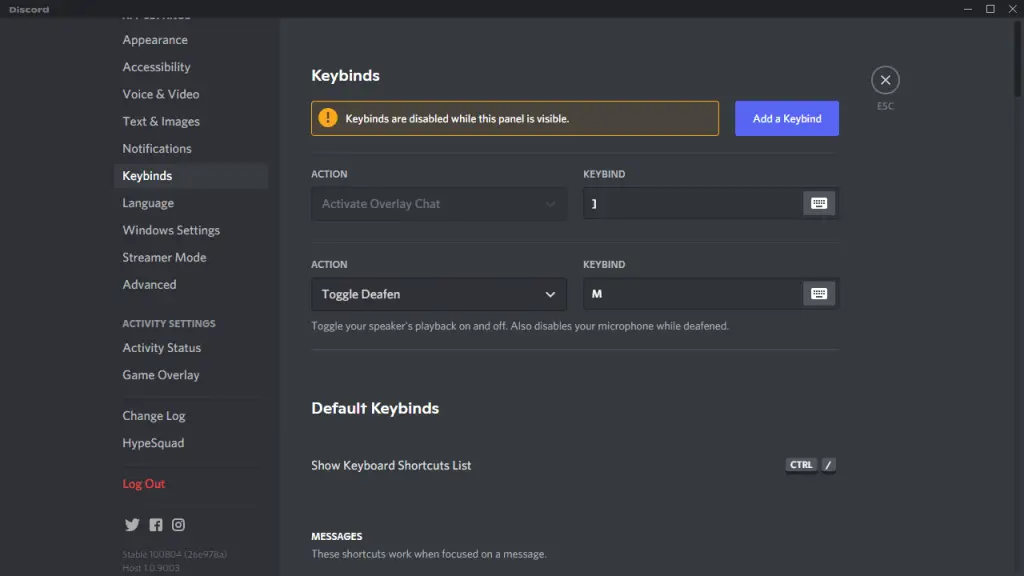
In Conclusion
Of the two methods, StreamKit is probably the most compatible and reliable. However, it is an online source, and should anything happen to the website; your source will be unavailable. Your best bet would be to set both methods up with StreamKit as your main and Window Capture hidden in the background as a backup. One thing’s for sure, with Discord chat on the screen, you’ve now linked two platforms that are vital to creation success!