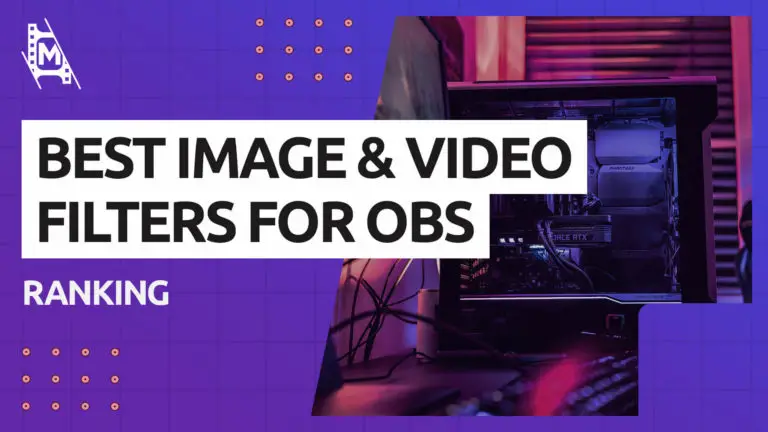Image and video sources are everywhere in both OBS Studio and SLOBS. Whether you’re adding some overlay WEBMs or a video capture device such as a webcam, you’ve no doubt spent hours making them look as slick as possible. This is where OBS filters can help you out.
Of course, you’ll want to edit images before you import them into the streaming software, but once in there is also a long list of additional effects that you can apply. In OBS, these effects are called filters.
Image looking a little blurry? Webcam doesn’t quite fit inside its frame? Don’t fret, the filters can help you perfect all of your image and video sources.
How to apply filters in OBS:
Filters can be applied to any image, media, or video capture source. Once you have added your source, right-click on the source to bring up a menu. In this menu, click the filters option.
You’re now ready to add any one of a long list, but check out our 5 best filters for OBS:
- Color Correction
- Crop/Pad
- Image Mask/Blend
- Chroma Key
- Scroll
All images are taken from Streamlabs OBS, but the filters work just the same in OBS Studio as well!
From our OBS Mastery Course – Check out the whole 7-hour video course on our YouTube channel.
The 5 Best Filters for OBS
Filter 1: Color Correction
Sometimes streamers spend so much time decorating their rooms with bright RGB lights and LED strips that they can forget the effect it’s going to have once their webcam is on. Nothing could be worse than setting everything up and then sitting down to realize you look like a smurf!
Fortunately, the color correction filter is here to help out. It can apply a number of really useful edits to your image or video to make it look crisper and more realistic:
Gamma – Changes the vibrancy and brightness of the image at the same time.
Contrast – Increasing the contrast of an image increases the differentiation between colors and adds vibrancy. Decreasing will add a darker, more grayscale effect to your image.
Brightness – A simple brightness slider that adds more white or black palette depending on the setting.
Saturation – Controls the vibrancy of colors in your image. Oversaturation can lead to you looking VERY orange, whereas undersaturation can make the image look extremely dull.
Hue Shift – Changes the entire color palette of the image. Can be used to turn yourself green!
Opacity – Determines the transparency value of the image.
Generally, a combination of small tweaks over a couple of these settings will help you achieve the image you’re searching for. Consider turning down the gamma and contrast very slightly to combat forehead shininess!
TL;DR: Color correction can be used to tweak color issues in your image.
Filter 2: Crop/Pad
Let me guess. You’ve added your webcam source but it is just that TINY bit too big for your webcam frame? What a nightmare, time to completely redesign your overlays!
Just kidding.
Fortunately, with the crop/pad filter, you can ‘cut’ the sides and top of your image or video source to help it fit into tight spots and frames. Just edit the numerical values in the filter options and you will see your preview box showing you a slightly smaller image each time you increase the numbers.
TOP TIP: This filter can actually be bypassed with a hotkey! While you have your source selected, hold the ALT key and drag in one of the white boxes from the top, bottom, left, or right and you will see your image crop all by itself!
If you do crop using the ALT hotkey method, there will be no menu to go to to check your crop levels. You will have to drag your source back out with ALT to test the image boundaries!
TL;DR: Cropping will help you fit your image and video into frames or tight spaces!
Filter 3: Image Mask/Blend
This is probably one of the most overlooked filters in OBS. The result of a great image mask can really set your stream apart from the rest!
Have you ever wondered how streamers turn their webcams into trapezoids or circular portholes (like this handsome chap here)?
The answer, my streamer friends, is image masking. Image masking allows you to set your image or video to the shape of any predetermined image.
Most masks are applied as black and white images and the white is keyed out, or vice versa. As you can see above, we applied this circular mask to the webcam source and the black was keyed out. This means that only the video inside the white area will be visible to your viewers.
Sounds complicated? Don’t worry, it’s actually relatively easy to set up. First of all, you’re going to need some image masks to choose from. NerdOrDie is very well known for its streaming resources and has a fantastic collection of free image masks available here.
Once downloaded, apply the image mask/blend filter to your source. It’s important (for the above masks) to make sure the ‘type’ is set to Alpha Mask (Color Channel). Then, in the ‘path’ row, click browse and choose the mask you want to apply. You should then see a preview of the masked image or video in the top window.
The next seven steps are very complicated … just kidding, you’re all done! It is much simpler than most people realize to add a professional-looking mask to their sources and it really does wonders in helping you stand out from the crowd!
TL;DR: Use Image Masks to edit the shape of your source.
Filter 4: Chroma Key
If you’ve picked up a green screen for your streams and sorted some nice bright lights, chances are you’re going to want that background to be transparent and not just green, right?
Applying a Chroma Key filter will help you with this effect and can actually be used for multiple different colors. For the sake of this article, we’ll assume your screen is green in color!
Once you’ve selected the chroma key as a filter, you will see quite a few rows of settings:
Similarity (≈ 300-400)
This setting is basically the ‘threshold’ of what level of green will be selected for transparency. The higher the value, the more lenient the key is and the more shades of green it will apply to. The lower the value, the pickier it will be.
Smoothness (≈ 20-80)
It’s not uncommon for a chroma key effect to cause some grainy images. This setting will allow you to add smoothness to the key but be careful as it will also adjust the threshold of your key. Use it sparingly!
Key Color Spill Reduction (≈ 20-100)
Chances are (if you’re using good lighting) that light colors such as whites or blonde hair will actually appear a tiny bit green as they reflect the light from behind! Use key color spill reduction to reduce this effect.
Unfortunately, there are no pre-set levels that we can recommend other than the estimates. Your settings will entirely depend on the lighting in your room and the tautness of your green screen. Trial and error is your friend here but it shouldn’t take too long to find the perfect levels!
TOP TIP: Make sure your green screen is stretched to be nice and taut. Any wrinkles or creases will create shadows and dark patches after you apply the chroma key. The aim of the game is to have the same shade of green across your entire screen!
TOP TIP 2: If you do happen to pick up a different colored screen, just change the color in the ‘Key Color Type’ row in the filter settings.
TL;DR: Chroma Key allows you to make a green screen transparent.
Filter 5: Scroll
The scroll can be used with images and video sources but 99% of the time we see it being used with text sources. Streamers will have their recent subscribers, donators, or members’ names slowly making their way across the screen or through a frame. The way they achieve this is with the ‘scroll’ filter!
To add a scrolling ticker, right-click on a text source and choose the ‘scroll’ filter.
A negative value on ‘horizontal speed’ will make your text scroll to the right and a positive value to the left.
A negative value on ‘vertical speed’ will make your text scroll down and a positive value up.
Combining the two can create some mind-boggling scrolling effects but be careful not to make your viewers dizzy!
If you want the ticker to keep looping throughout the stream, make sure the loop box is checked.
TL;DR: To create a looping ticker banner, use the scroll filter on a text source.
In Conclusion
These were our picks for best filters for OBS; Without a doubt, be used to great effect to make your sources look professional and clean. Be super careful not to overdo it with filters. Although they are a great resource, they can also make your images look fake and grainy.
With a combination of slight tweaks, masks, and keys, you will be well on the way to top-notch image and video quality!
Thinking about also adding some audio filters; this article might help!