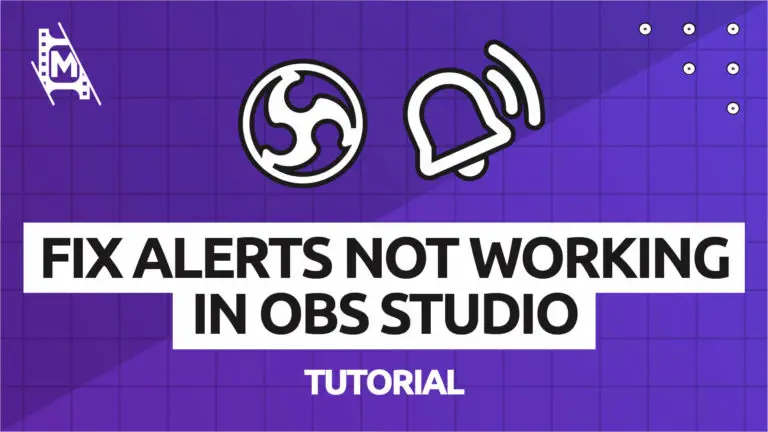Through OBS Studio, creators can interact with their viewers in ways that make them feel valued and appreciated whenever they join a stream. It’s this inclusiveness that keeps them coming back for more and more content.
The Twitch alert box is a common feature on most streams these days. It provides an area where GIFs, WEBMs, and messages pop up every time a specific event is on stream. These events usually include subscriptions, follows, and donations but can also contain many more.
Unfortunately, such a cool and complex feature can often run into issues. Luckily, we’re here to help you resolve Twitch alerts not working on OBS Studio. By following the tips and tricks below, alert box issues should be a thing of the past!
How can you add alerts to OBS Studio?
Unlike Streamlabs, OBS Studio does not have an in-built alert feature. This means that creators have to use an external website to manage their alerts and then add this site as a browser source in OBS Studio.
There are quite a few options for this; however, Streamlabs Dashboard is the most popular and user-friendly. Stream Elements and OWN3D also offer alternative solutions, but SLOBS currently dominates the market in the alert box category.
This technical guide will focus on resolving issues with the Streamlabs alert box system. It is by far the most popular method, and so that is what we will refer to when Twitch alerts are not working in OBS Studio. If you are using another provider, consider making the switch!
How to Fix Streamlabs Alerts Not Working in OBS Studio
There is a multitude of reasons why your alert box might not be working. Take a look through the fixes below. It could be that only one or a few of these need to be changed!
1. Make Sure The Source Is Visible
The first thing to check is that your alert box is visible as a source. Sometimes when editing the preview area in OBS, it can be easy to forget that you hid a specific source!
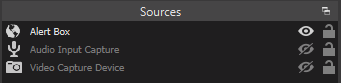
In the above screenshot, the audio input capture and video capture device are hidden, represented by the crossed-out eye icon. However, the alert box is not hidden, represented by the slightly lighter shade of eye that doesn’t have a cross through it. Make sure your alert box source has the lighter eye icon at the end of its row and not the crossed-out one.
TLDR; Click the eye icon for your alert box in your sources menu to make sure it is not hidden from view.
2. Make Sure There Are No Event Filters In Place
The Streamlabs alert box feature can be managed from inside the Streamlabs dashboard webpage. In it, you can filter out specific events for specific browser sources. This sounds complicated but is relatively easy to get your head around.
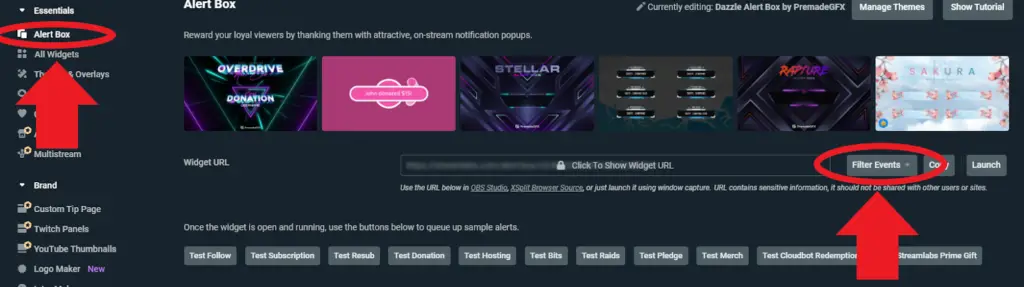
Navigate to the alert box tab in your Streamlabs dashboard, and you’ll see a drop-down menu on the right-hand side of the page titled filter events.
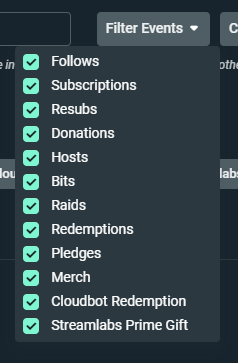
Once the menu appears, you’ll see that a number of the events are either checked or unchecked. In the above example, all of the events are checked and will appear in the alert box that you create with this URL. When you click copy, you will get a URL that will give you an alert box for these specific events.
If you uncheck some of the events, for example, donations, and then click copy, the alert box you make with that new URL will not show alerts for donations.
This is a fantastic feature if you want extra alert boxes placed separately in your scene that only trigger particular events but can cause creators to forget that they have some events unchecked.
If you want all of your events to appear in your alert box, simply make sure that all of the listed events are checked before you copy the URL code into your browser source settings.
TLDR; Turn off specific event filters in your alert box settings in Streamlabs dashboard.
3. Turn On Alerts In Streamlabs Dashboard
Sometimes, it is as simple as making sure something is switched in at the back! In this case, you need to make sure the alert is enabled inside Streamlabs dashboard.
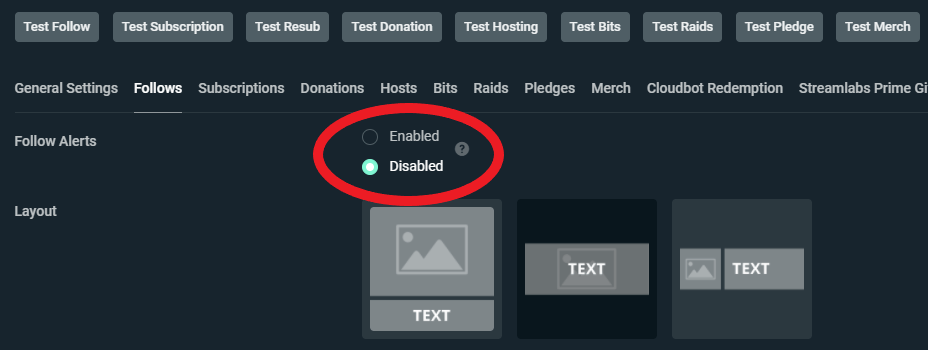
Once inside the dashboard, click the alert box tab on the left-hand side of the screen. You’ll see a list of tabs running horizontally across the screen, starting with general settings, follows, subscriptions, etc.
Other than general settings, each one of these tabs has a setting inside it called follow alerts. Next to that heading, you’ll see two checkboxes labeled enabled or disabled. If you want that particular alert to show up in your alert box, this setting will need to be checked as enabled. Some of these are set to disabled by default so there is a good chance you might need to turn some of them on!
This can be useful if you are getting spammed alerts on stream and want to turn off one particular event trigger. Imagine you get raided by thousands of viewers who all follow at once; the alerts would be never-ending! You can navigate to this menu and temporarily turn off your follow alerts by clicking disabled.
TLDR; Make sure your follow alerts setting is enabled on every event trigger in the Streamlabs dashboard.
4. Connect OBS Studio To Twitch Directly
This fix might seem basic, but many people still use stream key connections rather than direct log in on OBS Studio.
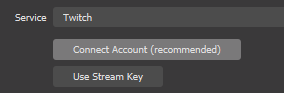
In your OBS settings, go to the stream tab. You will see that you can either connect your account or use a stream key to stream to Twitch. Make sure Twitch is selected as your service and click connect account.
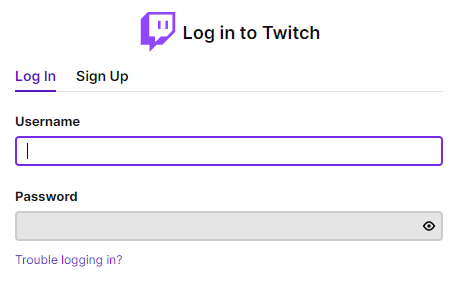
You will then be asked to log in with your Twitch credentials. Once this is done, your account will be permanently connected with your Twitch account until you disconnect it manually.
There are a few ways that this can help improve Twitch alerts not working correctly on OBS Studio. A direct connection between OBS and Twitch makes for much smoother communication between the servers. If you are using a stream key, this key needs to be regularly checked for security and can cause lag or even miscommunication between the two platforms.
TLDR; Log into Twitch in OBS Studio to avoid alert box communication errors
5. Wait A Few Minutes
Communication between Streamlabs and Twitch can take quite a while sometimes. You’ll regularly find that you are 5 minutes into a stream, and your alert box, chatbot, and other Streamlabs widget are not working. This can be infuriating, especially when you have spent so much time designing and customizing these features.
Streamlabs widgets do take some time to commence communication with the Twitch servers and other streaming platforms. It’s not unusual for it to take 5 – 15 minutes for these features to warm up and start working efficiently.
If it has only been a few minutes of streaming, give your alert box a little more time to get going!
TLDR; Streamlabs features can be slow to start. Wait a little longer!
6. Try An Alternative Alert Box Provider
If the Twitch alert box feature is still not working on OBS Studio, you might want to consider trying a different alert box host. There are a few others that work similarly:
- Stream Elements – Stream Elements provide a unique service. You can design your entire stream online including your overlays, borders, and alert box, and then host that entire design as one browser source. Not only is it simple to create but it also saves on CPU resources. Imagine having all of your animated frames, borders, and effects as individual media sources … your CPU would never forgive you!
Just create your design in their online platform and copy the URL that comes from it into your browser source settings. All of your alerts can be edited individually on the StreamElements website. - OWN3D – OWN3D has developed an in-app plugin for OBS Studio through which you can manage and create your customized alerts. It’s quite simple to use if you are aware of how to install and manage plugins.
In Conclusion
Alert boxes can be frustrating at times. All you need is for the stream to recognize valuable contributions from viewers and show a sweet thank you GIF on screen, but now and then, it just doesn’t work.
We hope you enjoyed our tutorial on how to fix Twitch alerts not working on OBS Studio. If you followed all of the steps mentioned above, you should now be seeing regular, reliable alerts from the Streamlabs alert box feature in your stream.
For more insight and top Twitch tips, check out this article for our top 6 pieces of Twitch advice from professional streamers and industry experts!